


What is Data Remanence? If you haven’t been using a data wiping solution to permanently erase your private information, you are likely to have residual data, or Data Remanence, on your computer.
Here, we'll help you learn about Data Remanence and its risks, as well as how to permanently remove traces of unwanted data from your system in 5 easy steps.
Data Remanence, one of the most common cybersecurity myths, is the residual data that remains after you perform common activities like moving files or 'deleting' by normal means. In these instances, only references to the files are removed, while the file data and related information will remain intact on your system in various places:
In order to understand Data Remanence, it’s helpful to think of your operating system as a messy baby. When you’re feeding a baby, there’s obviously a tendency for food to end up in all sorts of places other than the baby’s mouth. Well, that’s similar to how operating systems handle your sensitive data - the data gets splattered all around in many locations you had not intended or realized. While messy babies are harmless and adorable, a messy operating system carries serious risks to your security and privacy.

When operating systems handle your sensitive information and Data Remanence ends up in hidden or unknown places, third parties can easily recover your original data by using widely available file recovery software.
Especially for businesses, unwanted files can lead to harmful situations:
"Users have grown more aware that 'deleting' files does not mean obliterating the information they contain."
- Matthew Geiger, Carnegie Mellon University, Forensic Sciences
In order to permanently erase your sensitive information and ensure that no traces of unwanted data remain, it’s clear that your operating system needs some extra help in securely deleting your files. This help can be provided by data wiping software, which is used to shred the contents of your sensitive files or disk space beyond recovery. Using data wiping software regularly will eliminate the problems posed by Data Remanence and truly protect your sensitive information from third parties.
Using BCWipe is like having your own magic nanny to clean up your mess of Data Remanence. By clearing your files and Data Remanence beyond forensic recovery, BCWipe will give you peace of mind that your sensitive information has disappeared for good.
Here’s how you can remove Data Remanence with BCWipe in 5 easy steps.
First, make sure you have BCWipe installed. For help with installation, see our instructional video. If you aren't ready to commit, the software is available as a free trial.
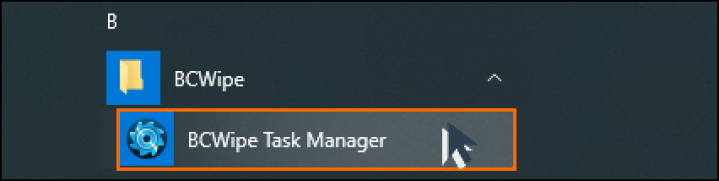

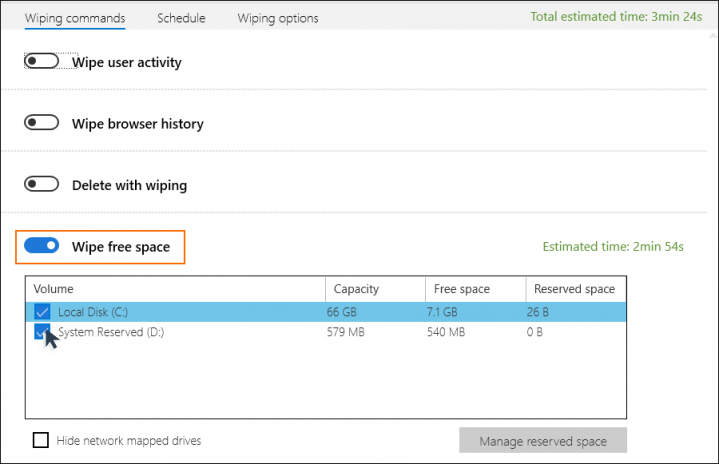
OPTIONAL: Wiping free space can be a time-consuming task. To perform this task in less time, enable 'Manage Reserved Space'. This feature will block off a portion of free space after it has been wiped, which then reduces the amount of free space to be wiped in the future.
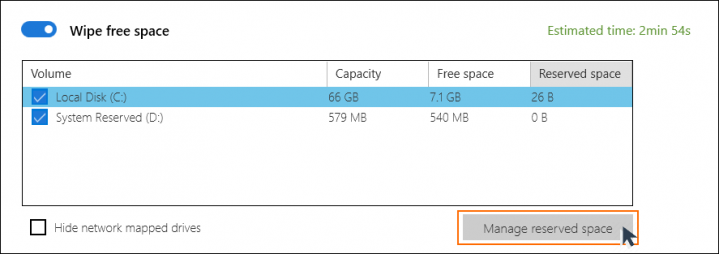
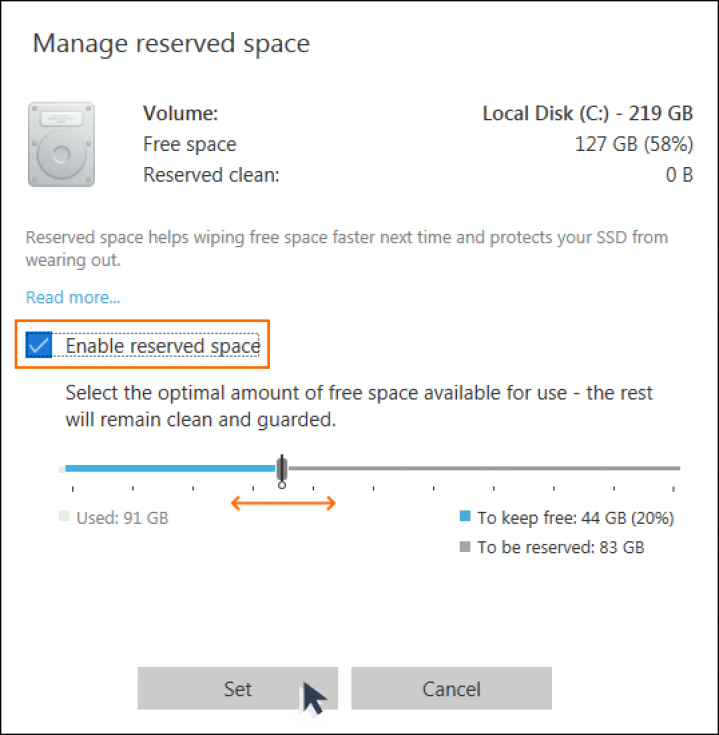
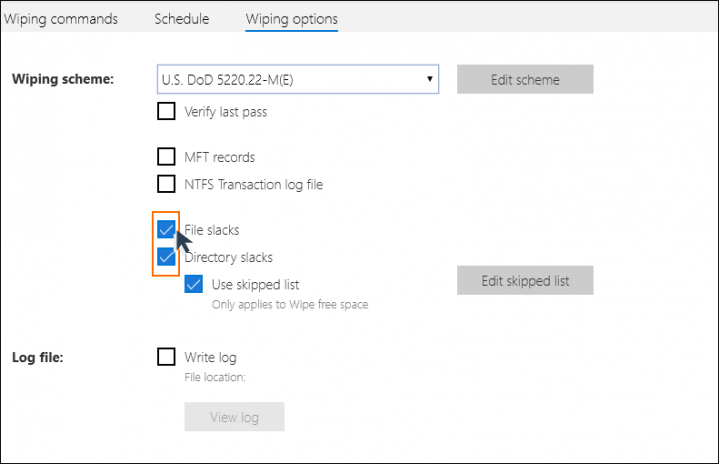
'File slacks' may contain data from other previously deleted files, while 'Directory slacks' might also contain names of previously deleted files and other deleted data.
OPTIONAL: Wiping file and directory slacks is sometimes a time-consuming task, especially when there are many files and folders on the drive. For certain files and folders that you plan to keep for a long time, you can just wipe their slacks once and then configure BCWipe to skip these directories. To create a list of skipped files and folders, check 'Use skipped list' and click 'Edit'.
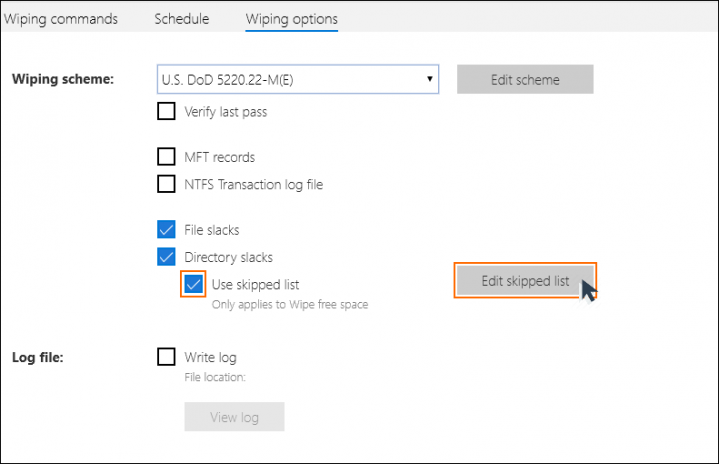
‘Master File Table’ (MFT) is a reserved space on NTFS drives where the file system stores the names and attributes of files. Small files may also be stored inside the MFT. Setting this option helps securely overwriting the names and attributes of the files you are erasing.
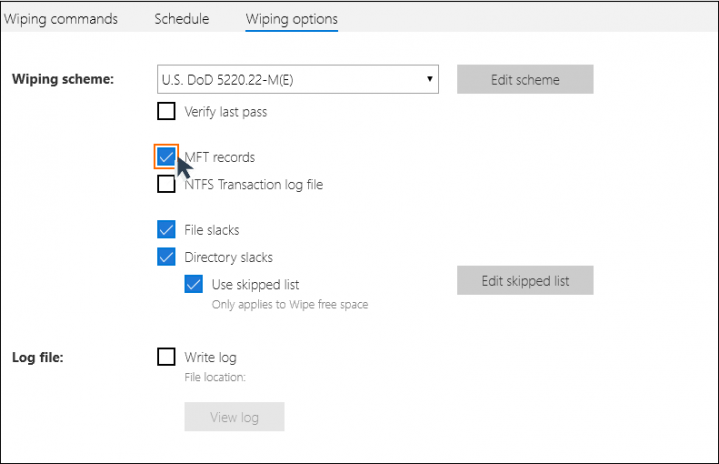
NTFS is a journaling file system and uses the ‘NTFS Log’ ($LogFile) to record and store temporary data for all files you are working with. Setting this option helps eliminating traces of deleted files.
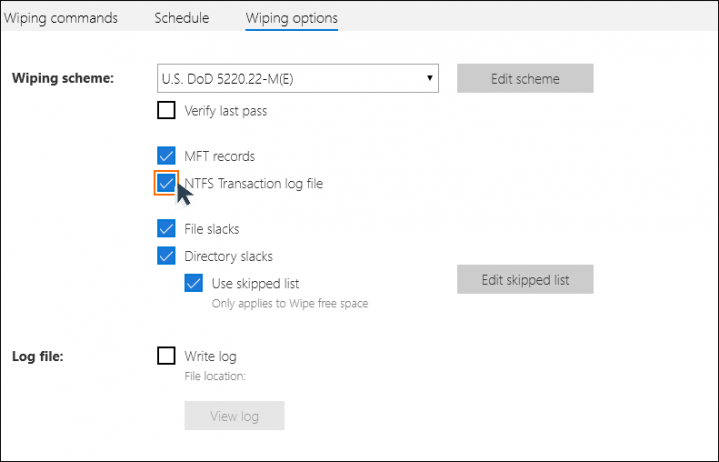
You are all set. Review the settings one last time. Remember, after wiping all selected data will be unrecoverable, even with forensic tools.
Ready? Click 'Save and start' or 'Save' (in case you changed the default schedule) to initiate the process.

When Transparent Wiping is activated on your computer, BCWipe will automatically erase all contents – including Data Remanence – of any deleted files or temporary files beyond forensic recovery.
Watch our how-to video to enable Transparent Wiping on your computer now.
Happy Wiping!

Jetico Technical Support helps customers find answers...
- Access our knowledge base articles
- Watch our How-To videos
- Contact us for insights
