


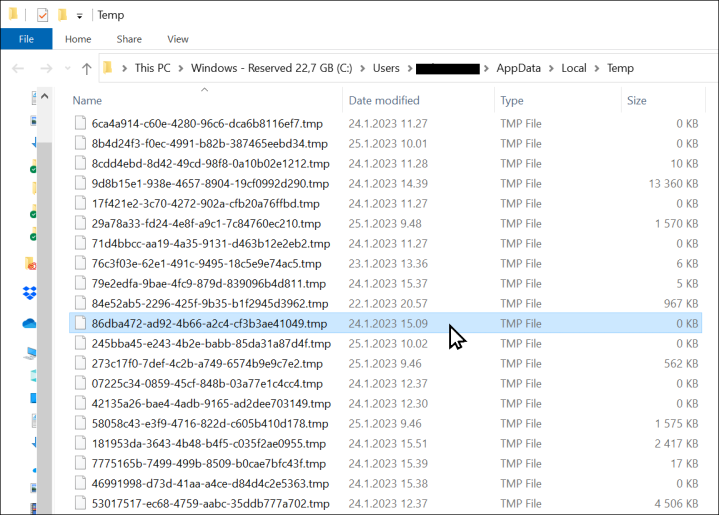
What are TMP files? TMP files are named after the file extension ‘.TMP’, and are commonly known as ‘temporary’ or ‘temp’ files. TMP files are files that are typically created for backup, storage or cache purposes by a program or operating system. These files are normally generated to store information when memory is needed for another task, or to prevent data loss when programs perform certain functions.
Here’s one way a TMP file could be created: Let’s say you’re using Microsoft Word and you have the AutoSave feature enabled. The software will likely create a TMP file during your session in order to temporarily save the document’s contents to a pre-defined location on your hard drive. If your computer were to unexpectedly shut down at some point, the creation of this TMP file would allow you to recover the contents of the document you were working on.
In this blog, we summarize the key information about TMP files. We then list the pros and cons of using 2 different methods of deleting TMP files: Microsoft’s Disk Cleanup and independent data wiping software. Finally, we provide step-by-step instructions on how to remove TMP files with each solution.
TMP files are stored in the Temp folder, which can be found here: C:\Users\AppData\Local\Temp. For quick access, try out these 2 steps:
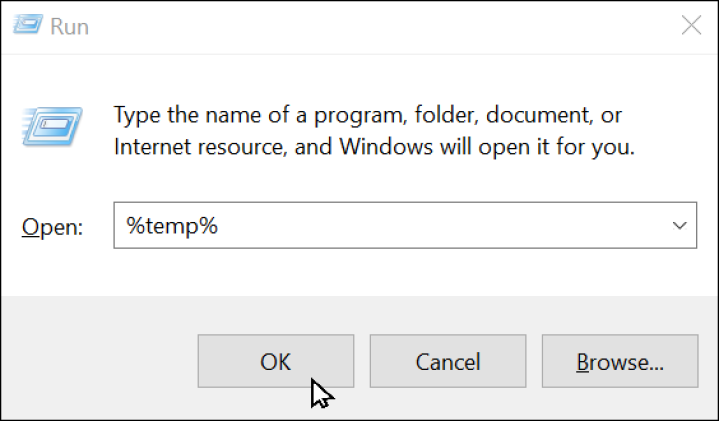
TMP files aren’t really intended to be opened, but that doesn’t it’s impossible to do so. Generally, you can open a TMP file with the same application that created it on your system.
Here’s some instructions from wikiHow on how to open TMP files.
Most of the time, TMP files are deleted in the following instances:
Unfortunately, TMP files aren’t always removed from your computer automatically. This may happen if the program that created the TMP file crashes, or if the developer of the application forgot to insert a piece of necessary code. The result is that a large amount of TMP files will accumulate on your system, taking up unnecessary space and putting your privacy at risk.
It’s also worth noting that TMP files that are automatically removed still leave behind some residual data. To ensure no data from your TMP files remains on your system, remember to wipe free space with a data wiping solution.
It’s not always safe to delete TMP files. Files that are a few weeks old or more can be removed without any problem, but files that are currently open or still required by a particular program should not be deleted. If you’re unsure whether or not you can delete a particular file, you can check the metadata by right-clicking on the file and selecting ‘Properties’. This will let you know when the file was created and last modified.
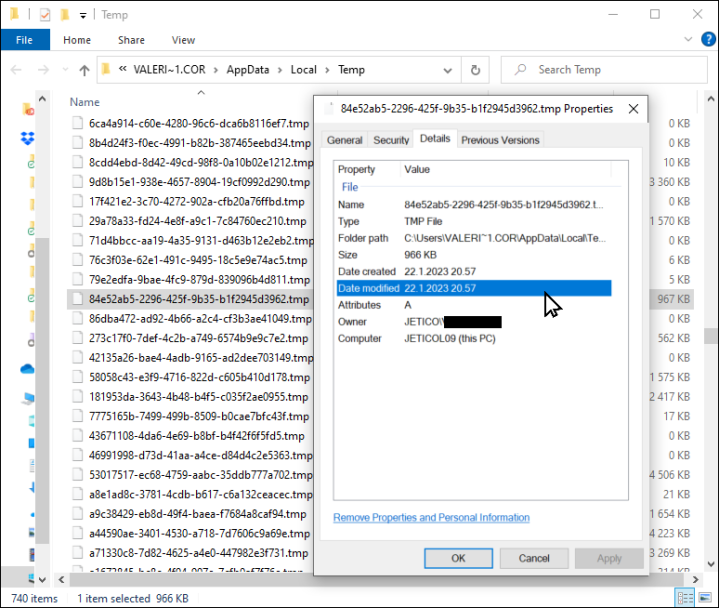
Here, we focus on 2 solutions for deleting your TMP files: Microsoft's Disk Cleanup and data wiping software. If you want more information on why you should delete your TMP files, check out our blog on How to Permanently Delete Temporary Files on Windows 11.
Please follow these step-by-step instructions to remove your TMP files with Microsoft’s Disk Cleanup.
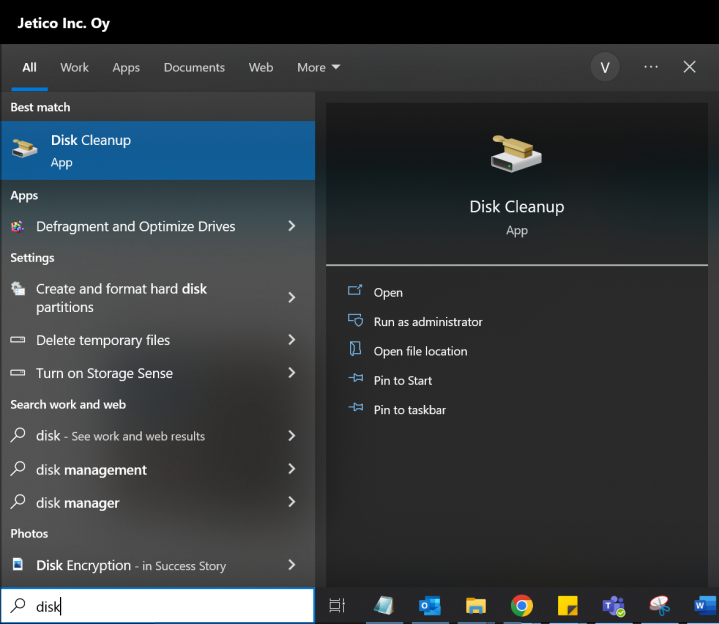
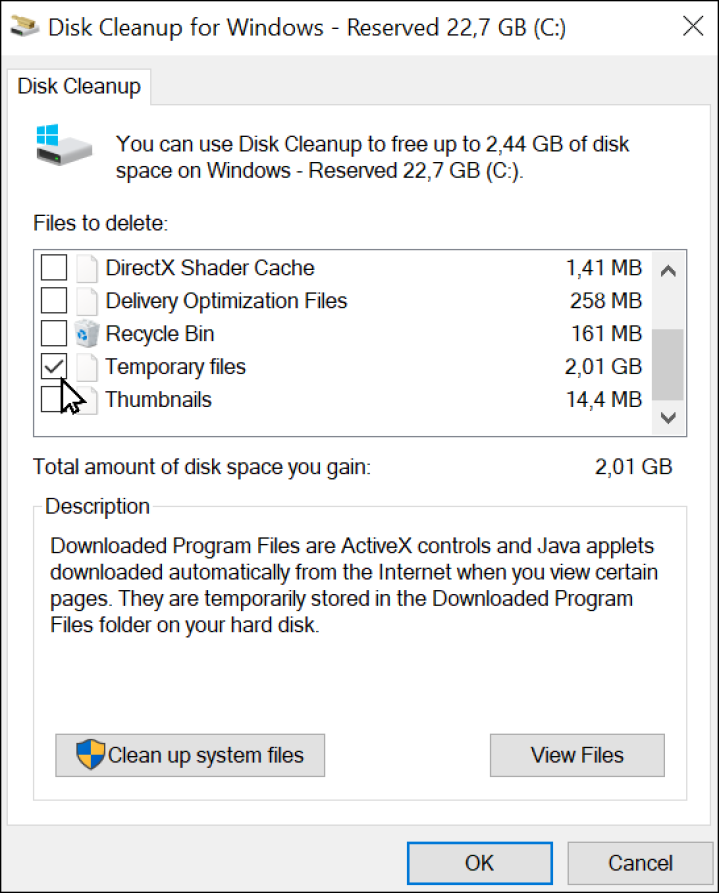
We are using BCWipe as an example in these step-by-step instructions, which is a long-trusted solution that’s been used by the U.S. Department of Defense for over 15 years.
Step 1: Launch BCWipe
First, you need to install BCWipe. Check out this how-to video if you want help with installing the software.
Not sure if you want to purchase BCWipe yet? That's OK — get started with your free trial today.
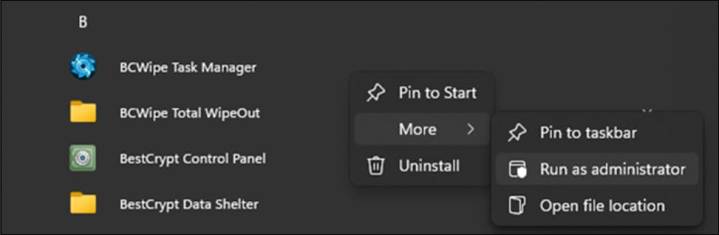
Step 2: Wipe TMP Files
Begin the wiping operation with one random wiping pass scheme.
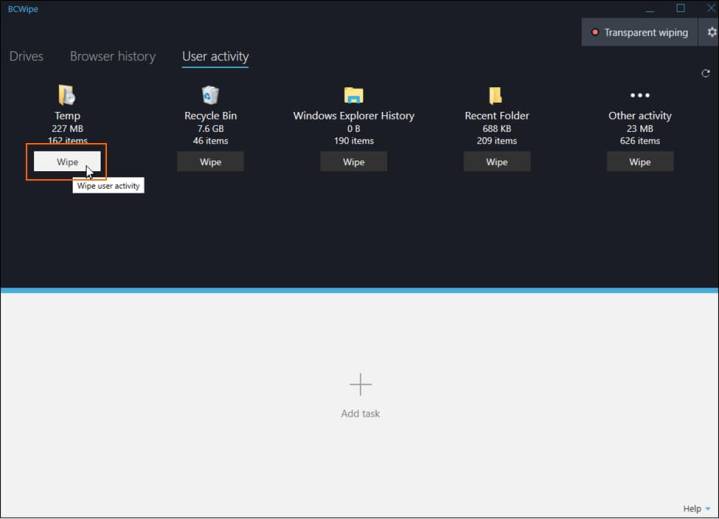
Step 3: Manually Select the Wiping Scheme (optional step)
If you want to manually select the wiping scheme used for the operation, then please follow these additional instructions.
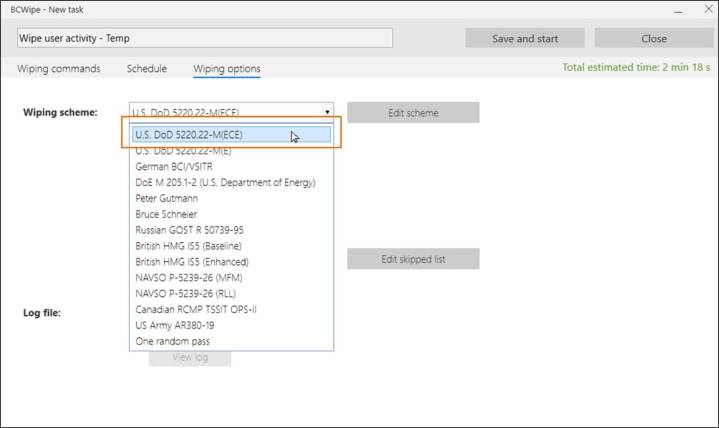
Step 4: Wiping TMP Files for SSD Users (optional step)
This is an optional step that only applies to users wiping data from solid-state drives (SSD).
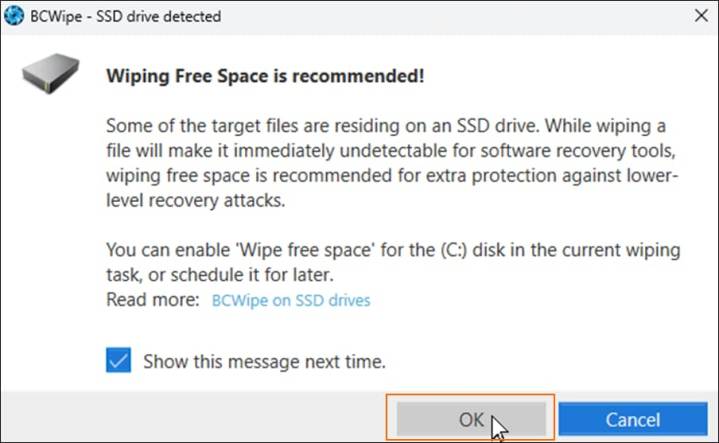
Step 5: Wipe Your TMP Files
Now you can relax and wait for your TMP files to be wiped.
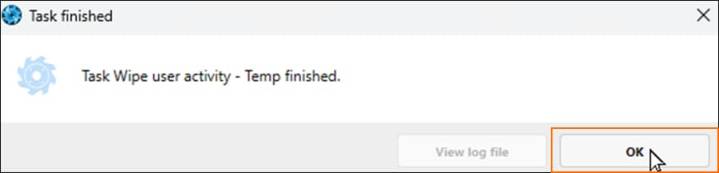
No matter which method you used to remove those unneeded TMP files, your system will be feeling a bit lighter now.
To find out more about data remanence, check out our blog What Is Data Remanence & How to Remove It in 5 Easy Steps.
Happy Wiping!

Jetico Technical Support helps customers find answers...
- Access our knowledge base articles
- Watch our How-To videos
- Contact us for insights
