



Unprotected shadow copies can undermine your data protection efforts as they contain potentially sensitive information. But what are shadow copies and why do they appear in the first place?
In the first part of this blog, you will find out what shadow copies are and why they pose risks to your security. You can then learn about the pros and cons of removing shadow copies with 3 different methods: Microsoft’s Disk Cleanup, the Command Prompt and independent data wiping software. Finally, you will find step-by-step instructions on how to remove shadow copies with each solution.
Shadow Copy, otherwise known as Volume Snapshot Service or VSS, is a feature in Windows that creates snapshots or backup copies of computer files and volumes.
Snapshots are created on local or external volumes by any Windows component that uses Shadow Copy technology, such as Windows Backup and System Restore. This can take place even when files or volumes are in use. Triggers for shadow copies being generated include the creation of System Restore Points and backups, as well as the installation of Windows updates, device drivers, system components and certain applications.
To see if your system has the creation of shadow copies enabled:
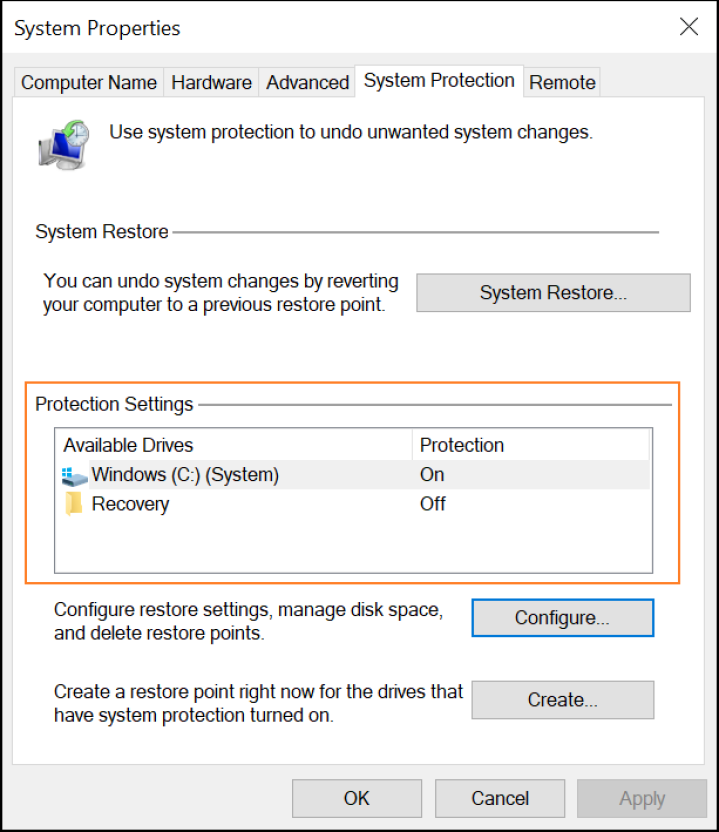
Shadow copies are typically found within the hidden System Volume Information folder in the root directory of a drive.
Windows deletes old shadow copies as soon as it runs out of shadow storage. In more technical terms, when the Maximum Shadow Copy Storage space is insufficient to store changes made to a particular volume, the VSS will automatically delete the oldest shadow copies first.
Really, there’s no sure way of knowing how long individual snapshots will remain on your system. But if you customize your Shadow Copy setup to favor longer retention periods, then it’s possible that snapshots may hang around for over a year. On the other hand, you may find yourself running out of space for even a single shadow copy at any given time if there’s a lot of disk activity.
Firstly, it should be said that shadow copies have a lot of good functions. For example, you can restore previous versions of documents, files or folders that have been accidentally deleted. If your system malfunctions, you can also use System Restore to revert back to a previously working state.
However, when you delete a file, you should make sure that you remove any existing shadow copies of the file as well. Here are 2 reasons why deleting shadow copies is advised:
Yes, it’s safe to delete shadow copies if your system is working correctly and you don’t need to keep any particular snapshots that have been created. Instead, you can consider creating system image, file and disk backups when needed.
Now we’ll take a look at 3 different solutions you can use for deleting shadow copies: Microsoft’s Disk Cleanup, the Microsoft Command Prompt and data wiping software.
Please follow these step-by-step instructions to remove your shadow copies with Microsoft’s Disk Cleanup.
To help you use the Command Prompt to delete shadow copies, here’s some information on the command line syntax:
Follow these steps and examples to delete shadow copies using VSSAdmin in Command Prompt.
We are using Jetico’s BCWipe as an example in the following step-by-step instructions, a long-trusted solution that’s been used by the U.S. Department of Defense for more than 15 years.
You can begin by installing BCWipe. If you want help with installing the software, just check this how-to video. Not quite ready to purchase BCWipe yet? No problem — get started with your free trial today.
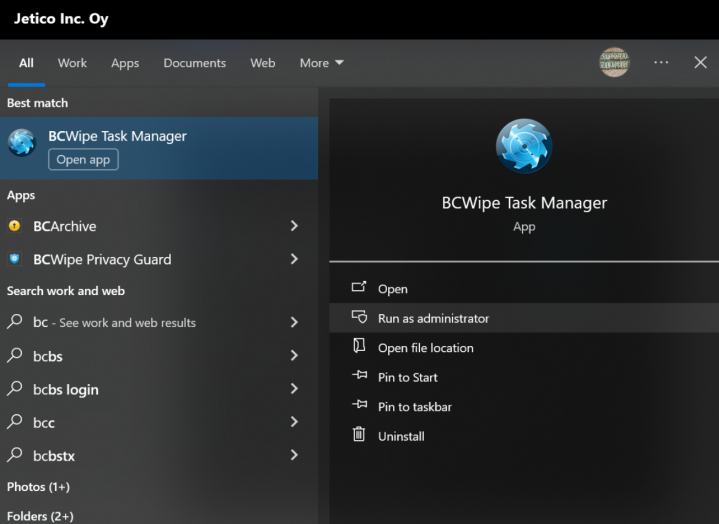
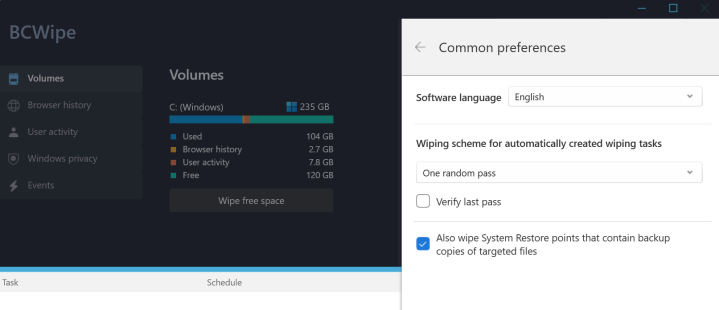
Now all tasks created in BCWipe will automatically include the option to remove shadow copies.
When using the right-click command to wipe a selected file, you will receive the following message if shadow copies of the same file exist in your system:
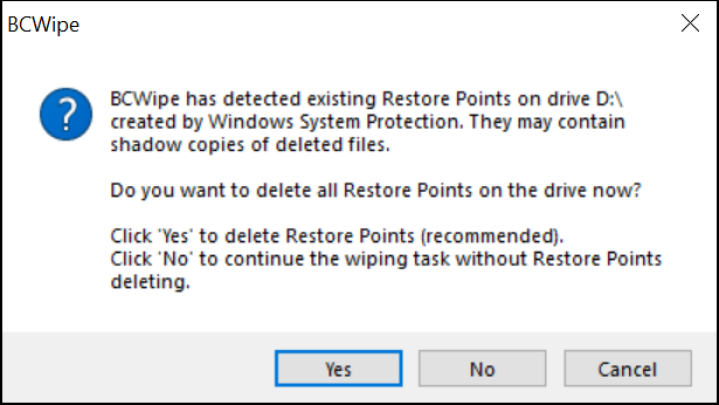
In this situation, you can wipe shadow copies by clicking ‘Yes’ and continuing with the operation.
Congratulations, you have now removed unnecessary shadow copies from your system!
If you want to learn more about wiping drives and files, why not check our ultimate guide?
Happy Wiping!

Jetico Technical Support helps customers find answers...
- Access our knowledge base articles
- Watch our How-To videos
- Contact us for insights
