


There are two main methods to encrypt files on Windows 10.
Whether you’ll pick file or container encryption really depends on your protection needs.
As a general rule…
Most likely your computers are storing all sorts of sensitive data in more than a few files. So here we'll show you how to encrypt files on Window 10 by using BestCrypt Container Encryption.
If you haven’t yet installed BestCrypt, see our how-to video. The software is also available for a 21-day free trial.
Once you have successfully installed BestCrypt, ‘Run as administrator’…
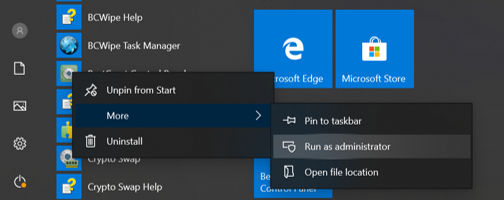
To create the virtual drive where you’ll store your sensitive data…
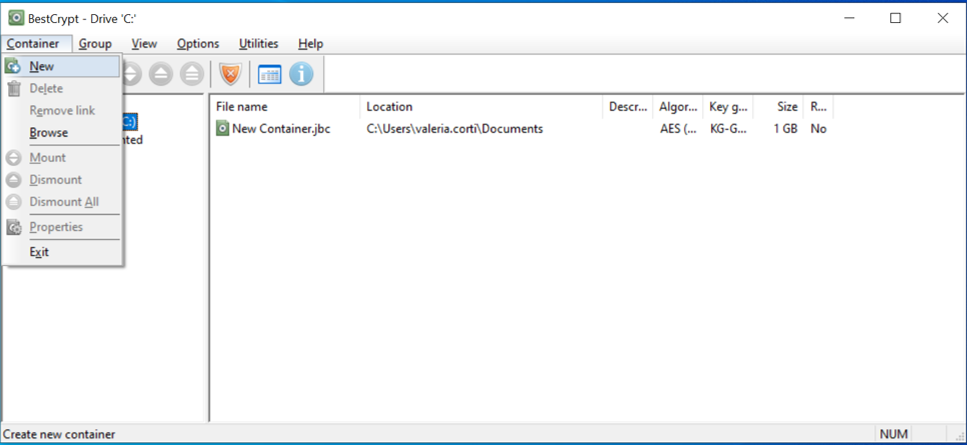
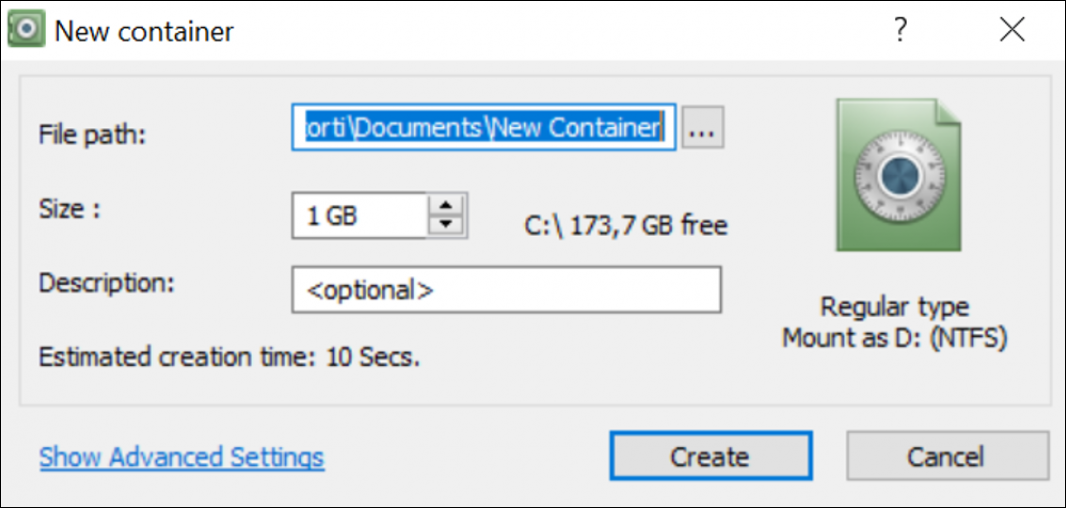
Before selecting 'Create', you can also change default settings or switch between encryption algorithms by clicking ‘Show Advanced Settings’. For step-by-step instructions, watch our dedicated how-to video.
It’s time to create a password for your container. Every time you access your encrypted container, this password will be requested. Be sure you don’t forget it! Here are some tips on how to create a strong and memorable password.
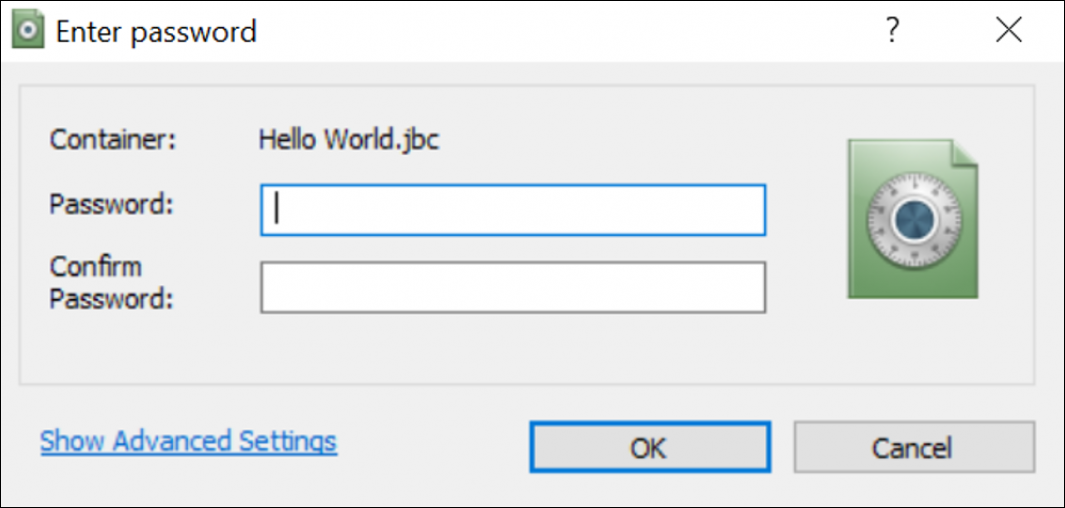
So-called ‘seed data’ is needed to generate a random encryption key. To get random data for the seed, the program will display a dialog window, visualizing the encryption seed generation process.
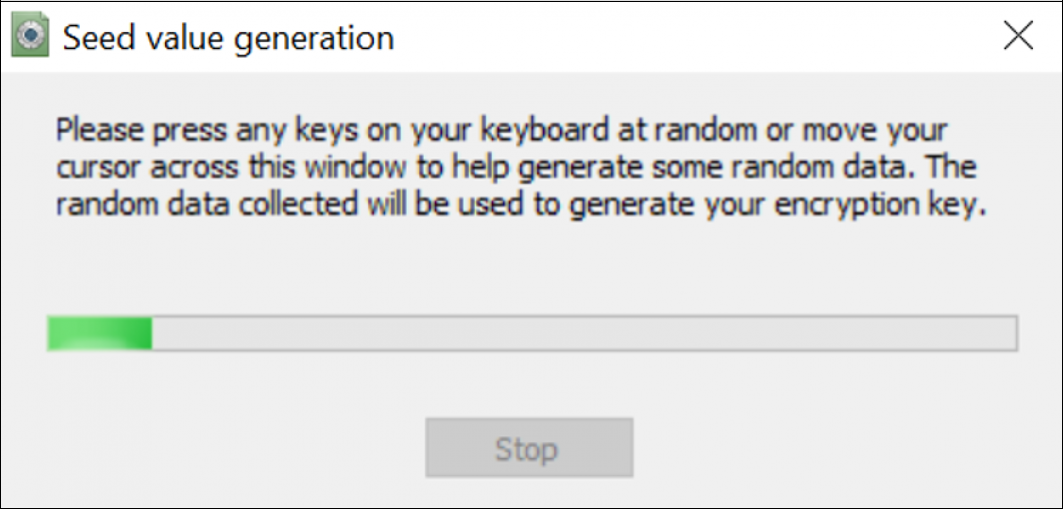
The container you just created will appear to Windows as another drive. To complete the process and start protecting files with BestCrypt, you will be asked to format your container. This is a standard procedure and you are not going to erase any data – your container is empty.
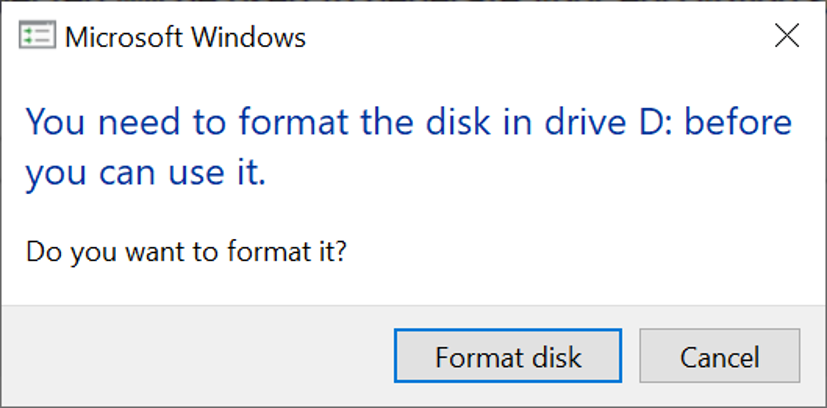
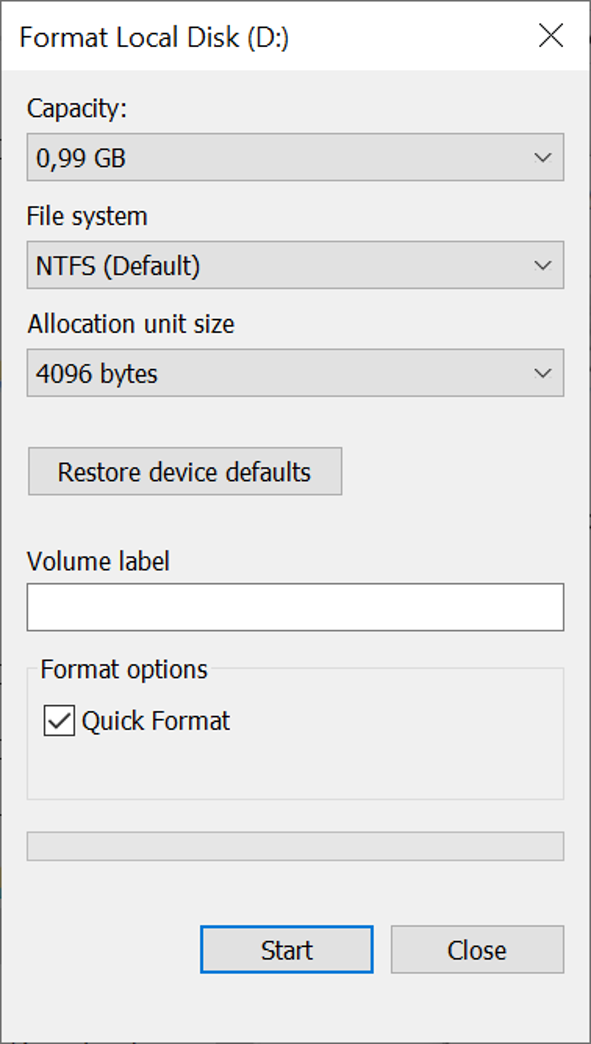
A warning message might pop up. This is a default message which you will receive when formatting any volume or drive, so don’t worry. Click ‘OK’ to proceed. Once formatting is complete, your encrypted container is ready to use!
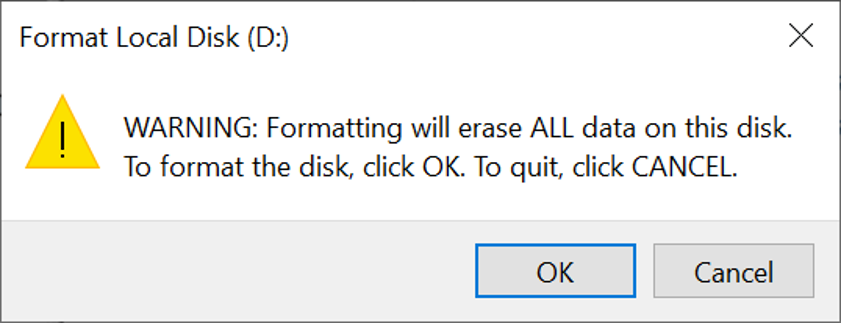
Finally…
Add files to your container
Now that your container is ready, let’s add some files. You can either…
Happy Encrypting!
Related Articles
5 Benefits of Container Encryption vs. File Encryption
How to Take Back Your Privacy in the Cloud with File Encryption Software
How to Encrypt Data on External Hard Drives (Windows 10 & Mac)

Jetico Technical Support helps customers find answers...
- Access our knowledge base articles
- Watch our How-To videos
- Contact us for insights