


How to wipe your Windows 10 computer clean? Securely wiping your computer clean is essential for anybody that wants to protect their sensitive information. Whether you want to replace or repurpose your hard drive, this step-by-step guide is made to make life easy for all Windows 10 users. Here are step-by-step instructions for Windows 11.
There are 2 methods of wiping all of the data from your computer.
No matter what kind of data you decide to wipe, you should begin by saving the data you want to keep elsewhere. Data can be copied to an external storage drive or a cloud service. You can also transfer data directly to another computer.
Whichever you decide to back up your data, you should also take some measures to keep your confidential information safe by using encryption. Here are 3 tips on how to choose the right kind of encryption method for you.
Before you begin, make sure you have installed BCWipe Total WipeOut. More information on using the software can be found here. If you don’t want to commit to buying yet, the software is also available as a free trial. Check step-by-step instructions for MacBook, SSD and NVMe.
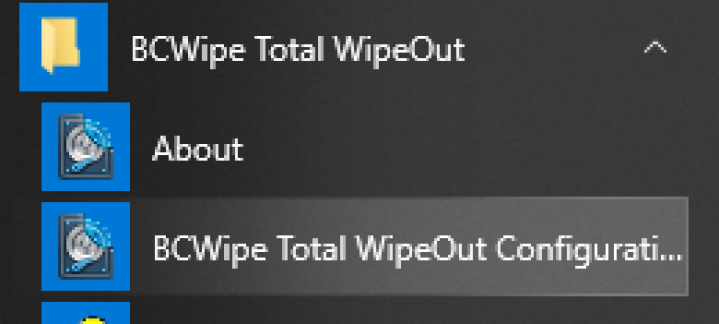
Since you will wipe the operating system from your computer, you need to put the software on to a USB drive in order to carry out the operation. See the explanation in the image below.
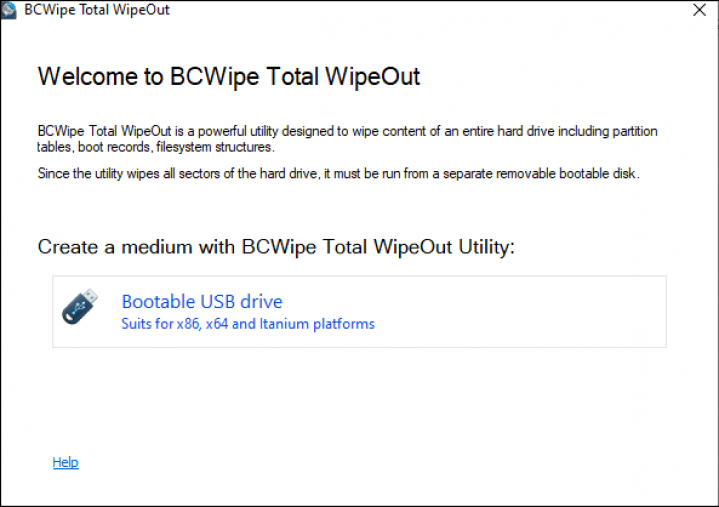
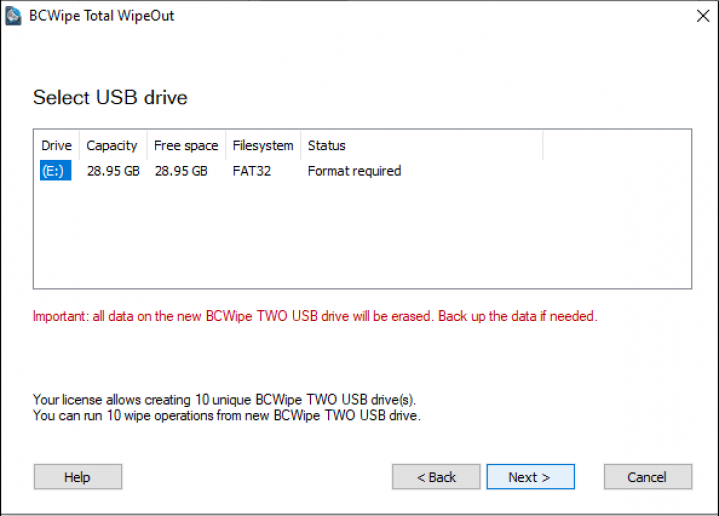
In this example, we will simply use the default settings to wipe your computer.
Advanced users can see our instructional video for Manual mode.
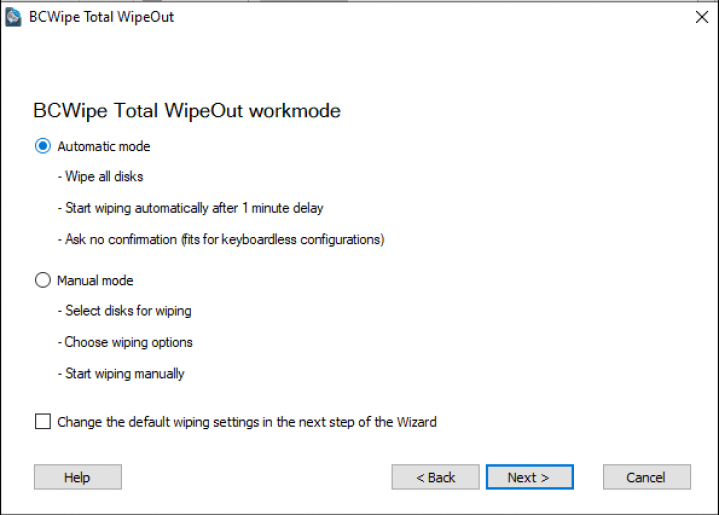
At this point, you can choose to create log files. Logging is important if you need a record of what has been deleted.
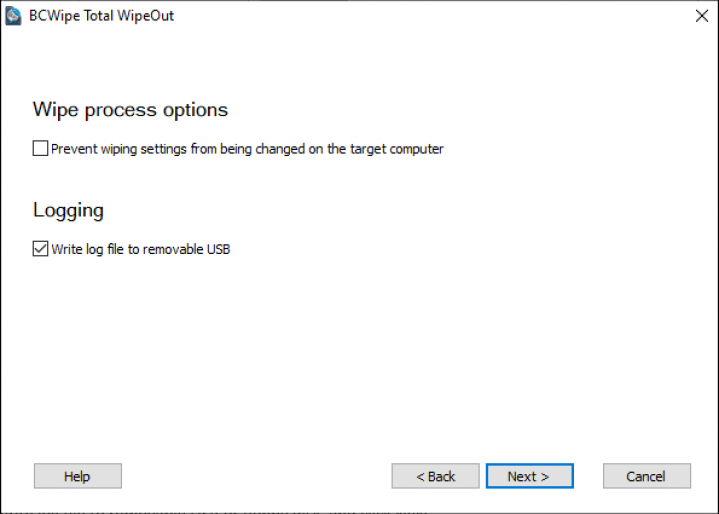
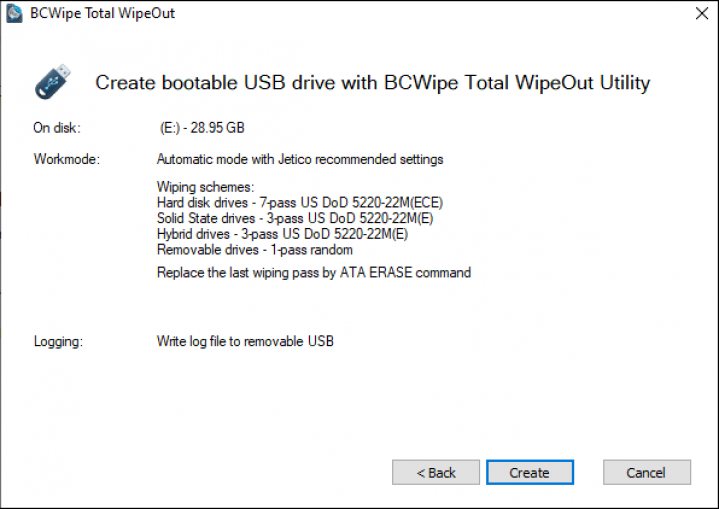
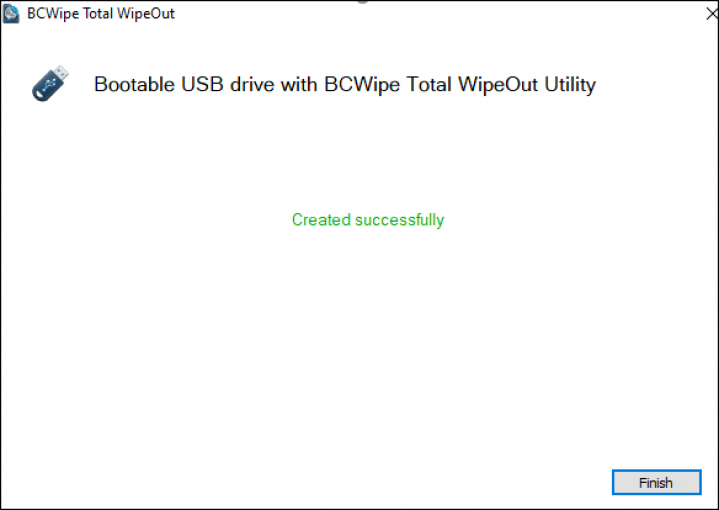
The USB drive is now ready for wiping. You can now boot the system you want to erase with this USB.
By following the above instructions, BCWipe Total WipeOut will wipe all of the information from your drive - including operating system, file system, information about partitions, and hidden disk areas.
If you want to use your computer again, your first priority should be to reinstall your operating system. Find here step-by-step instructions.
The process of wiping everything apart from the OS is a little longer than removing everything completely. We have broken down the process into 5 steps, which are outlined below in detail.
Before running wiping to clean your system, best practice is to uninstall all unnecessary applications and programs from Windows Control Panel. Only be sure to keep BCWipe and any other important software programs you need.
For help with installing BCWipe, you can watch our how-to video. If you aren't ready to commit, the software is available as a free trial.
Once BCWipe is successfully installed, run BCWipe Task Manager as follows:
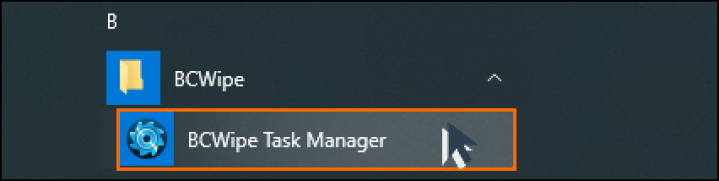
Now you can begin to remove all of the data from your computer.

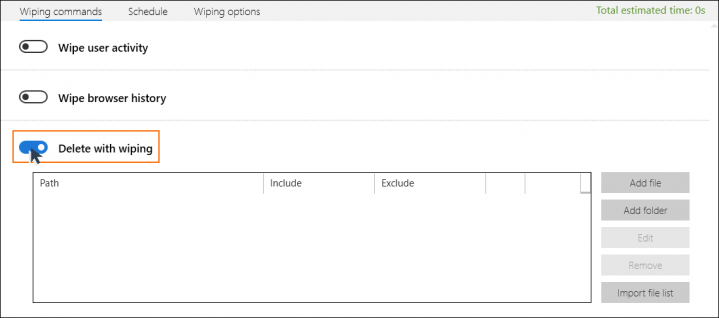
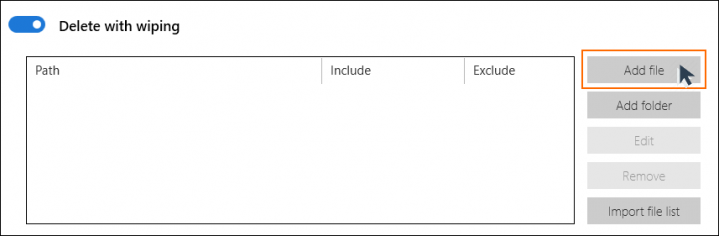
This command gives you the option to select individual files or
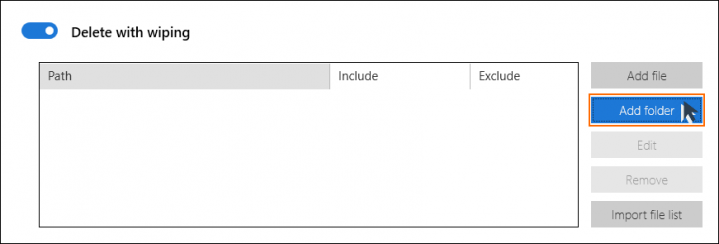
This command gives you the option to select a folder for wiping by either clicking 'Browse' or typing the path in manually.
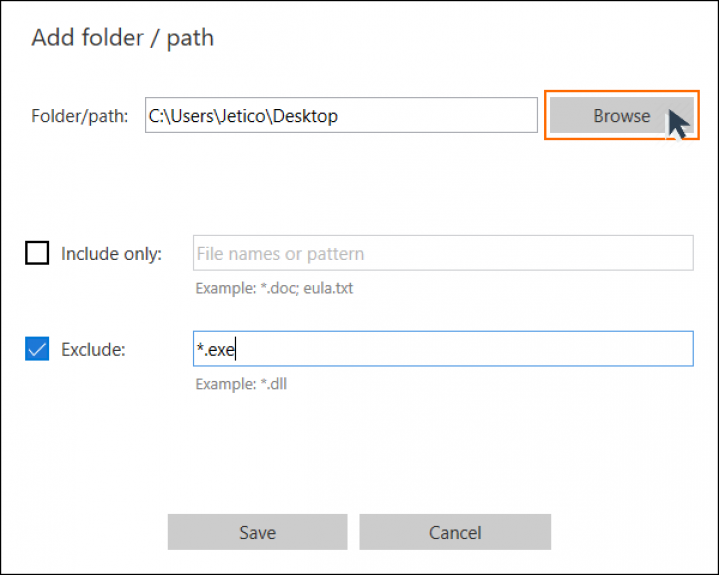
You can fine-tune what is being targeted using the Include and Exclude lists. In the example above, all items will be wiped from Desktop except any executable files.
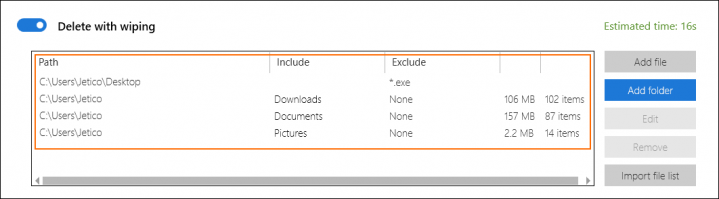
For any web browsers that will remain on your system, do not forget to wipe your Browser history. If you have uninstalled all web browsers, then you may skip to the next step.
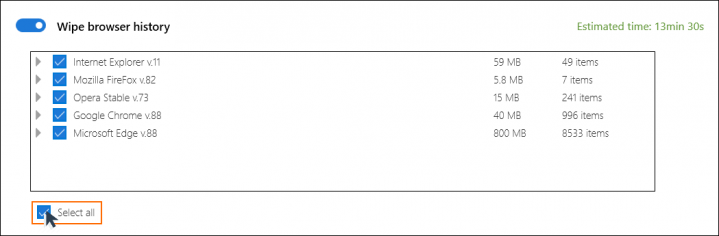
Even if you have uninstalled all applications from your system, the OS still stores data about your activity on that PC, for example, in the temporary files folder and the recycle bin. That's why you must now wipe user activity.
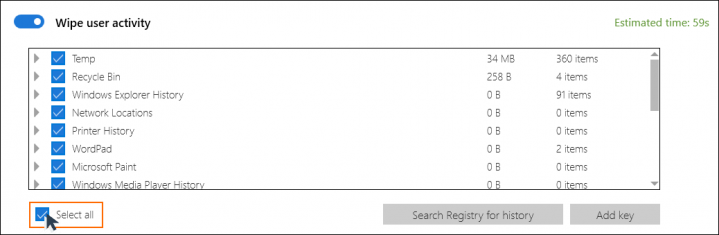
Do not skip this step!
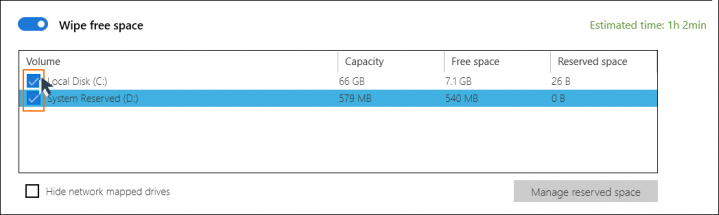
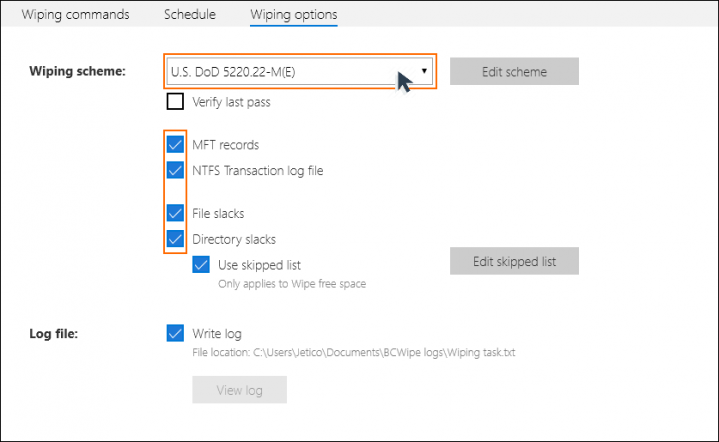
To delay the start of the wiping process, go to the 'Schedule' and select the preferred date and time.
Follow the progress of the wiping task in BCWipe Task Manager. When the task is complete, you should expect to see 'Finished' in the 'Status' column.
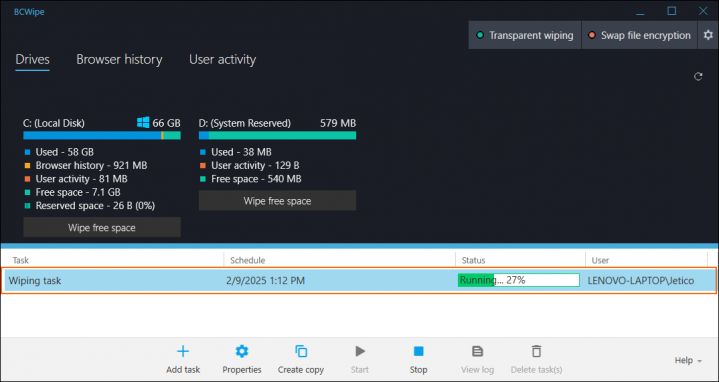
Your computer has now been wiped clean with the operating system remaining intact.
If you would like to learn more about wiping hard drives, then also take a look at our ultimate guide.
Happy Wiping!
Related Articles
The Ultimate Guide to Securely Wiping Your Computer
The Ultimate Guide to Deleting Files Permanently
Don’t Destroy Your Hard Drive! 3 Reasons to Erase & Repurpose
Degaussing Doesn't Work on SSD - Use Data Wiping Instead
Data Sanitization 5 Common Myths
CMMC 2.0 Levels, Controls & Framework for Media Sanitization Requirements
NIST SP 800-88 Guidelines for Media Sanitization Explained
IRS Publication 4812 & How to Comply with Wiping Standards
How to Securely Wipe Your Windows 11 Computer Clean
How to Wipe a Hard Drive on a Dead Computer
How to Wipe an NVMe Drive
How to Delete Files on SSD
How to Wipe Data with BCWipe

Jetico Technical Support helps customers find answers...
- Access our knowledge base articles
- Watch our How-To videos
- Contact us for insights
