



Is your old hard drive at the end of life? There are 2 ways of dealing with it securely – either erase or physically destroy.
Degaussing or using tools such as a hammer (BFH as some say) can get the job done – and probably relieve some stress! Yet by taking the path of destruction you are missing out on some key benefits.
Here we will give you 3 reasons why erasing and repurposing your hard drive is a better, ecologically friendly and profitable option. You will then get our 5-step guide to keeping your computer functional while permanently deleting all your sensitive data.
Having a spare hard drive around can really benefit you in the long run. If your computer dies on you at some point, you will have a handy backup waiting. If you already have spare hard drives lying around, then why not sell your newly repurposed hardware on the secondhand market? Alternatively, take a look at our next reason.
Consider giving away your computer to someone in need after you have erased it. Remote work and study are more common than ever – and your old computer could be a valuable tool for those who can’t easily afford their own. The non-profit organization Fablab des 3 Lapins, for example, is collecting and wiping old hard drives and providing them to others in rural and socio-disadvantaged areas.
Not sure who needs your donation? Here’s a good list. Or check within your local community.
Hard drives that are degaussed, smashed or destroyed in some other physical way will end up as harmful electronic waste. Why not try using an eco-friendly alternative? Protect your sensitive data and still do your part towards solving this worldwide environmental problem.
Now that you’ve decided to erase and repurpose your hard drive, take a look at how you can securely wipe your Windows computer clean by using BCWipe Total WipeOut. See these alternative step-by-step instructions for: MacBook, SSD and NVMe.
Using the method outlined below will remove all the data on your hard drive. If you would prefer to wipe everything apart from the operating system (OS), then follow these instructions instead.
Begin by installing BCWipe Total WipeOut. If you don’t want to buy the software yet, then don’t worry – you can simply get started with a free trial.
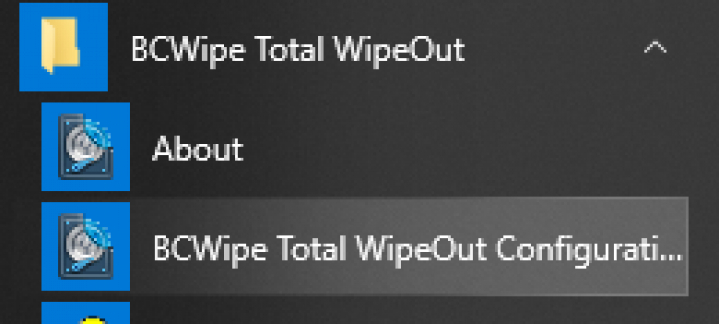
As you will be removing the OS from your computer, you need to start by transferring the software to an external USB drive. See the explanation below.
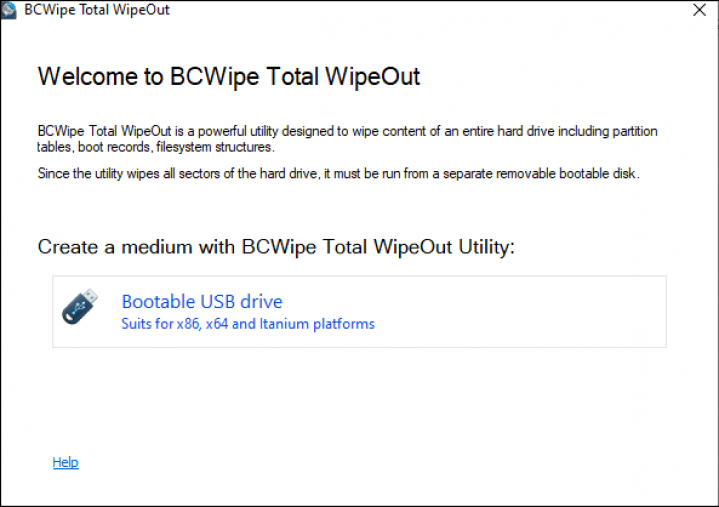
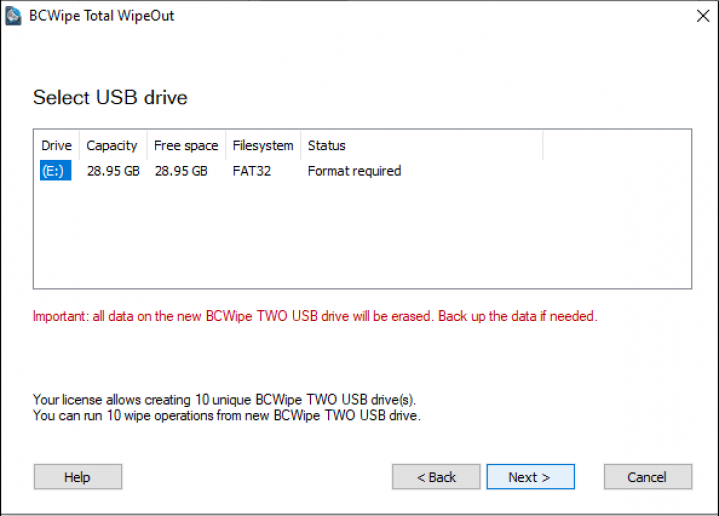
The following image shows you how to wipe your computer with the default settings. Check our instructional video to see how to use ‘Manual mode’.
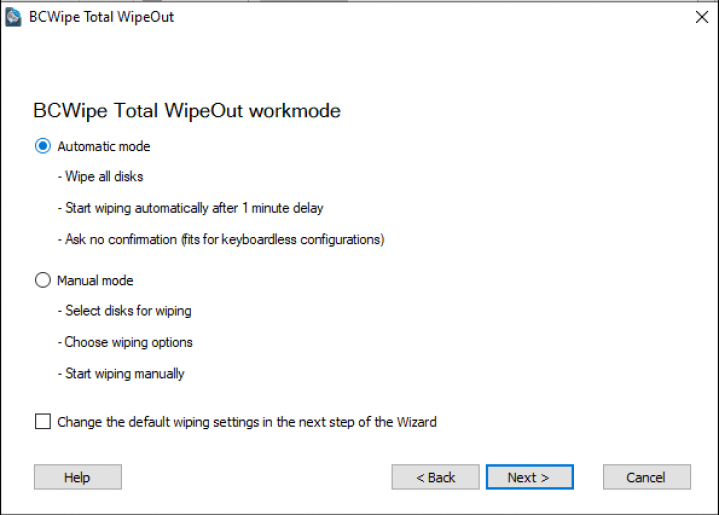
You now have the option to create log files, which are useful if you want to keep a record of what has been deleted.
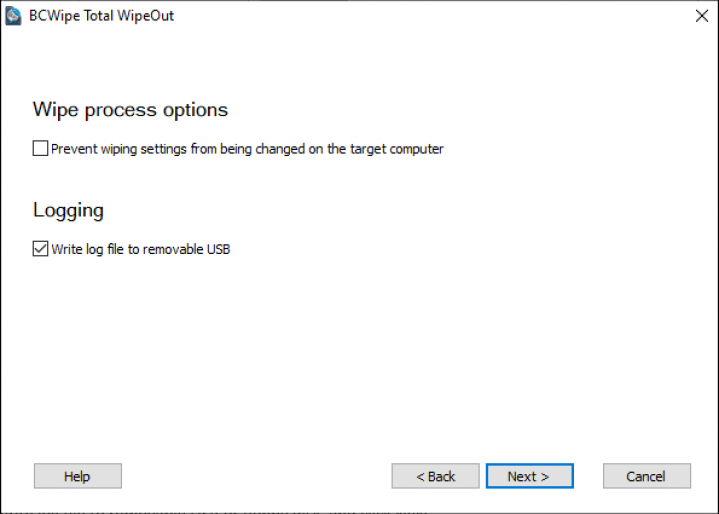
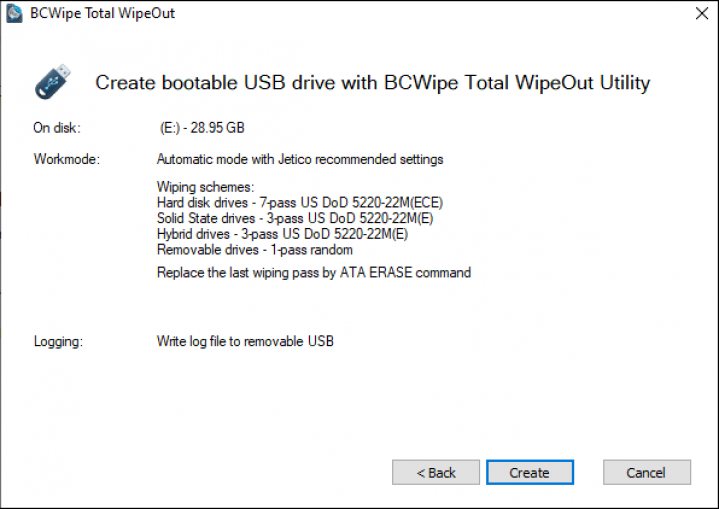
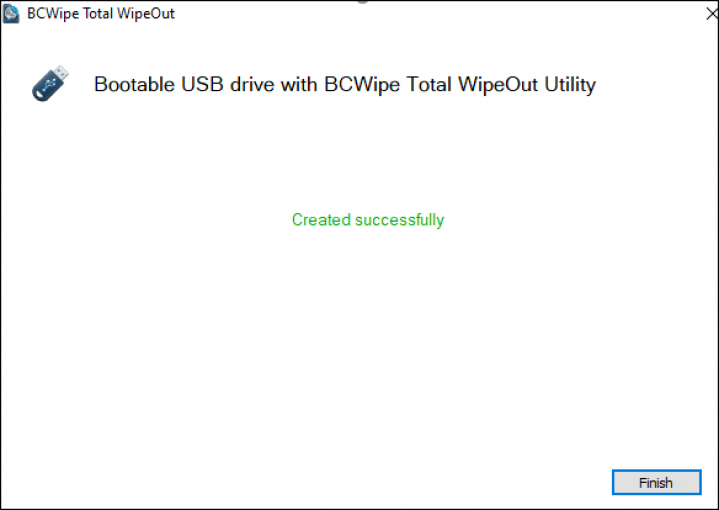
The external USB drive is now ready. You can use it to boot the system you want to wipe.
After following the previous instructions, all the data from your hard drive will be gone – including the OS, file system, information on partitions, and hidden disk areas.
If you want to use your computer again, you must begin by reinstalling your OS. Find step-by-step instructions here.
Now you know how to securely erase and repurpose your hard drive with BCWipe Total WipeOut. If you want more information on wiping hard drives, then check out our ultimate guide.
Happy Wiping!

Michael Waksman has been serving as CEO of Jetico since 2011, more than doubling the size of the company during his tenure. He brings more than 20 years of communications, technology and leadership experience.
At Jetico, Waksman has lead creation of the corporate identity, raising global brand awareness, building a more commercially-driven team and initiating enterprise customer relations. Jetico has maintained a wide user base throughout the U.S. Defense community, in the global compliance market and for personal privacy.
Waksman served as vice-chairman of the Cyber Group for the Association of Finnish Defense and Aerospace Industries. Recognized as a security and privacy advocate, he is a frequent speaker at international events, occasionally on behalf of the Finnish cyber security industry. In 2012, Waksman was honored with The Security Network's Chairman's Award for fostering collaboration between the United States and Finland. As dual citizen, he is a native New Yorker and has been living in the Helsinki region for over 15 years.
