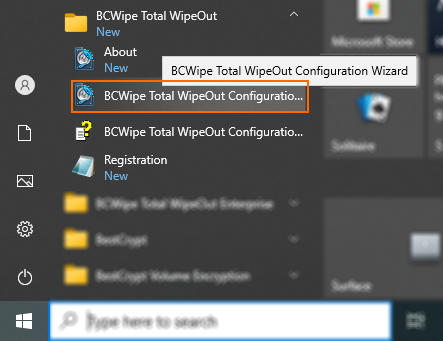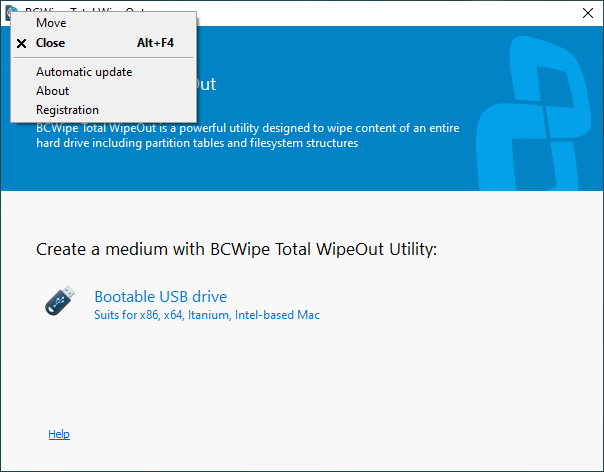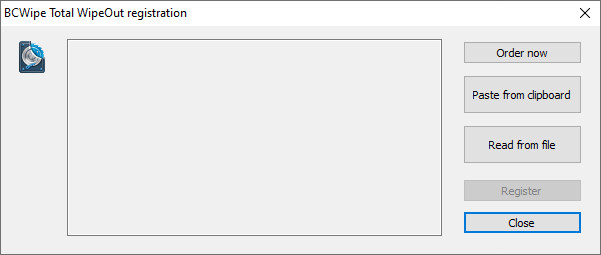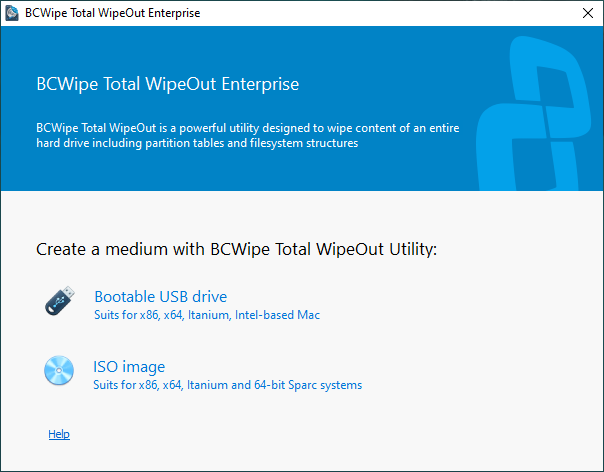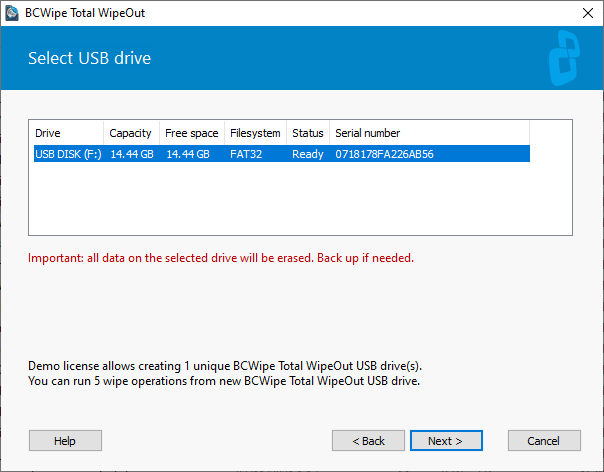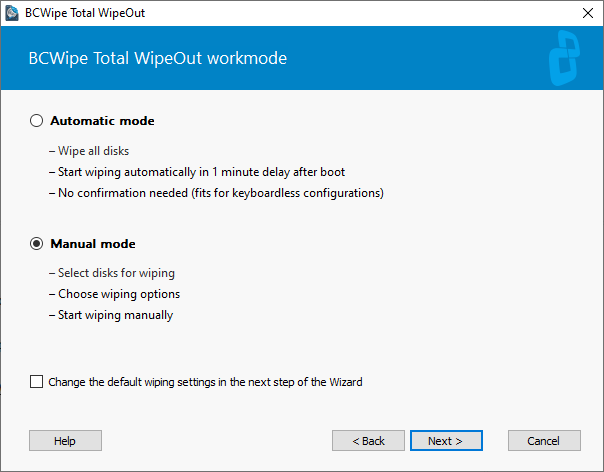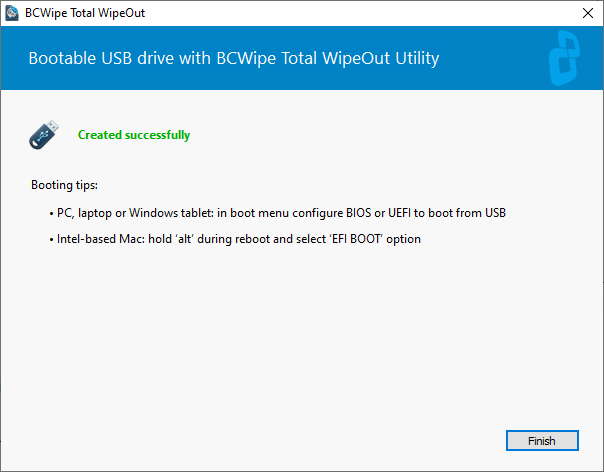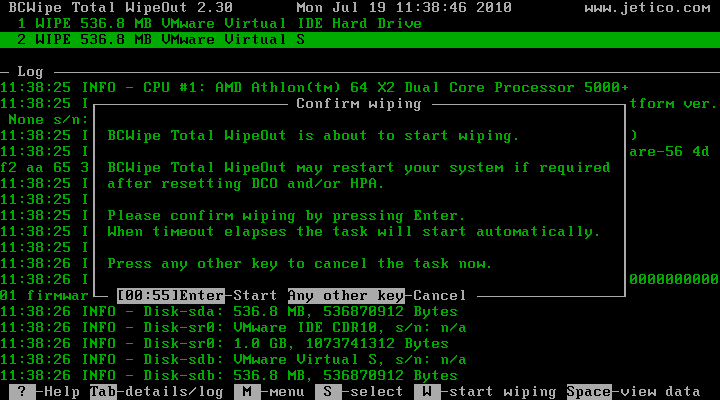Quick Start
The two major components of BCWipe Total WipeOut are:
- BCWipeTWO Configuration Wizard is a desktop application that is used to create bootable media (USB or CD/DVD) for the BCWipe Total Wipeout wiping utility.
- BCWipe Total Wipeout wiping utility is a Linux-based application used to wipe disks on physical level.
The article will describe the most simple way of using the application, from downloading the program to erasing a drive. In this example, we will use a USB as a bootable media. Enterprise Edition of BCWipe Total WipeOut also allows creating a bootable CD / ISO image.
|
Click here to review a step-by-step guide to installing the software. |
||
|
Do so by selecting "Run BCWipe Total WipeOut Configuration Wizard now" at the final step of the installation process or later from Start --> BCWipe Total WipeOut --> BCWipe Total WipeOut Configuration Wizard. |
|
|
|
|
|
|
Plug in the USB drive you will be using with BCWipe Total WipeOut. In the Configuration Wizard, click Select the USB from the list of drives and click |
|
|
|
When in Automatic mode, BCWipe Total WipeOut will erase all drives connected to the target endpoint after a 1 minute countdown. When in Manual mode, a user selects drives to be wiped and initiates the wiping process manually. Read more about BCWipe Total WipeOut's modes of operation here: Choosing BCWipe Total WipeOut workmode |
|
|
|
Click For an in-depth review of each page and the corresponding settings, review this chapter: BCWipe Total WipeOut Configuration Wizard |
|
|
|
🗲HINT: Load into BIOS and change the boot sequence, so that USB boots first (otherwise force boot -> USB). Save new settings and leave BIOS. Plug the USB in, power the device on and select the USB from the list of boot options. |
||
|
BCWipe Total Wipeout interface will be loaded. If you chose Automatic mode at step 5, wiping will start after a 1 minute countdown erasing all connected drives. If you chose Manual mode at step 5, use up and down arrows on the keyboard to highlight a drive, S to select it for wiping, W to initiate wiping. Follow the progress of wiping in the interface. When status for all selected drives changes to Completed, you're all set. |
|
|
|
9. (Optional) Review the log file For every wiping operation BCWipe Total WipeOut records a detailed log file and saves it by default to the USB you're booting with. To review this log file, plug the USB to any PC and open the file with a text viewing software of your choice. |
||
Next topics:
Installing BCWipe Total WipeOut
BCWipe Total WipeOut Configuration Wizard