


Did you know that data is more vulnerable to cyberattacks when it’s in use? Typically, active data is unencrypted
and accessible – and likely defenseless against targeted attacks.
So how do you protect data in use? You must somehow control which users or processes can access your data. BestCrypt Data Shelter, Jetico’s new cybersecurity tool, provides a set of rules to decide who or what may access data in selected folders. Using our solution, you can easily create protection policies for your active data.
In this blog, we will first instruct you how to create your first protection policy. Then we will provide a 3-step guide on how to create a list of trusted programs for your protection policy by analyzing the types of files in the folder.
Step 1: Getting Started
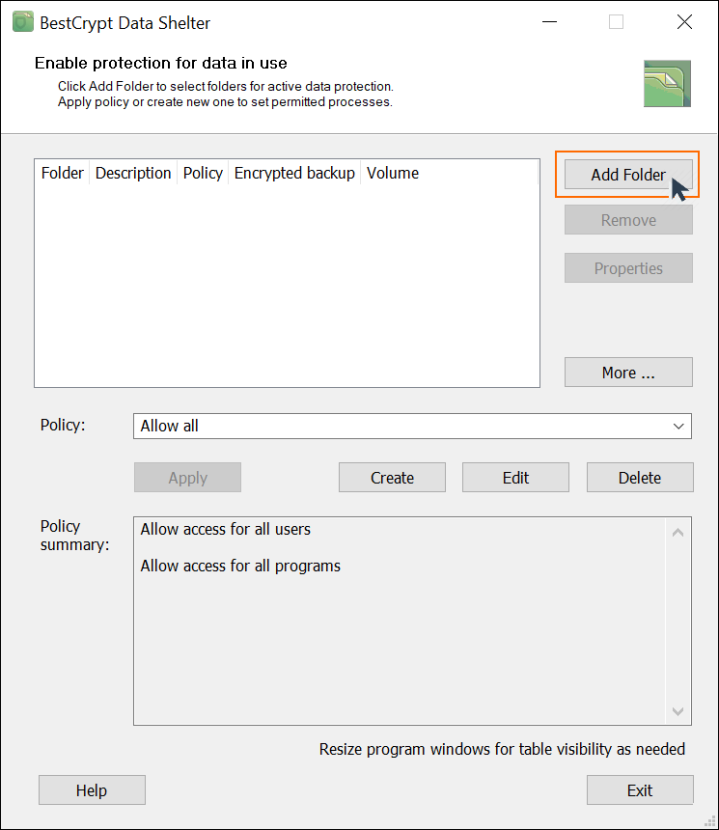
Step 2: Select Users
Now you can select which users will be allowed access to your protection policy. There are 2 different ways of doing this, both outlined below:
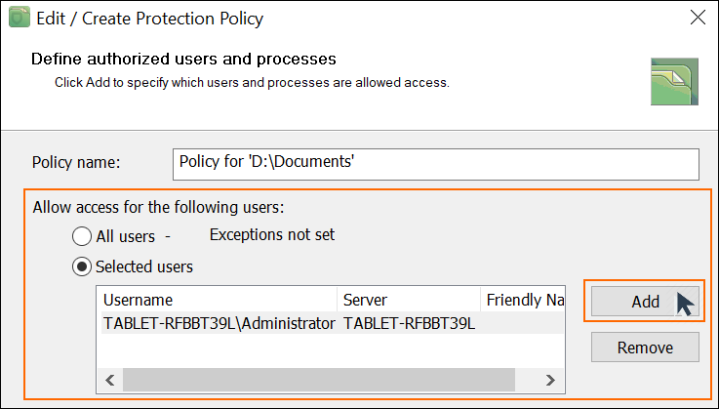
Step 3: Select Programs
Making a list of trusted programs for your protection policy works the same as with selecting users. One way is to first allow all programs to access your protected folder and then set the list of exceptions by clicking 'Exceptions not set'. Or you can explicitly select which programs will be granted access by clicking 'Selected programs'.
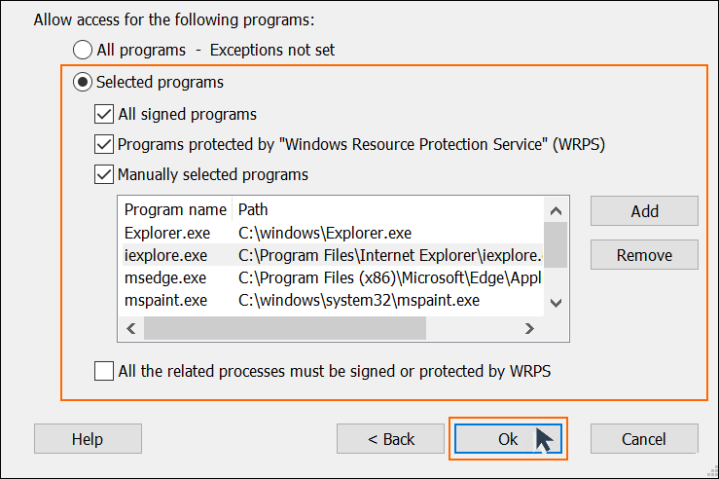
To use your new protection policy, follow these steps:
You have created a basic protection policy and now you can use BestCrypt Data Shelter to modify the list of programs that are denied entry to your selected folder. Alternatively, you can manually select programs by going through the advanced settings that we previously skipped under ‘Allow access for the following programs’.
You have 3 options:
1. Create a list of programs based on file types.
BestCrypt Data Shelter will scan all files in your selected folder. You will then see a list of programs that are registered by Windows to be associated with the files within the folder.
2. Create a list of programs based on folder history.
For a set period of time (hour, day, week), the software will monitor which programs access your folder while you work with files normally. Based on the information that BestCrypt Data Shelter provides, you can then decide which programs should continue accessing your folder and deny access to any new or unfamiliar programs.
3. Manually select programs.
Your computer may have dozens or even hundreds of programs installed. We recommend that only more advanced users select this option.
We now focus on the first option because creating a list of programs based on file types offers a quick way of ensuring data will be safe from untrustworthy processes. Please check the following step-by-step instructions to learn how to select programs for your protection policy.
Step 1: Getting Started
To create a new policy for the chosen folder, BestCrypt Data Shelter will show the following window:
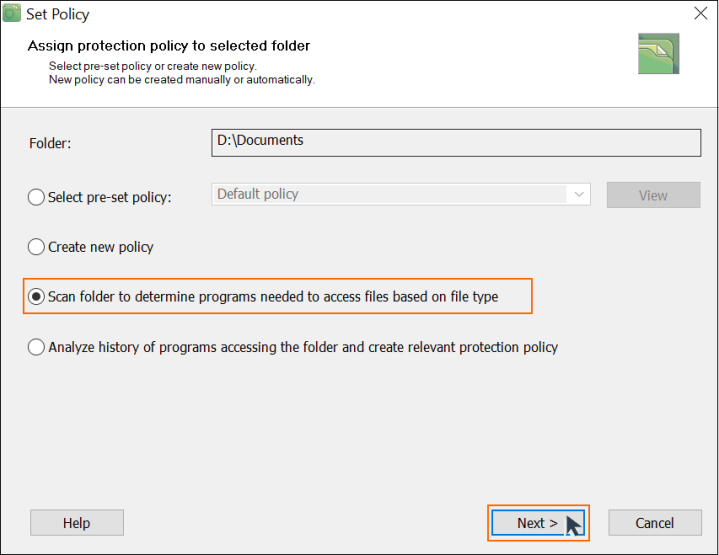
BestCrypt Data Shelter will determine the different types of files in the folder and get information from the operating system about which programs are associated with these files.
Step 2: Scan Your Folder
After the scan is finished, a dialog window will appear that shows a list of file extensions of all files in the folder and the associated programs.
Note: As different file extensions can be associated with the same program, individual programs can appear several times in the list. BestCrypt Data Shelter will only include such programs once in protection policies.
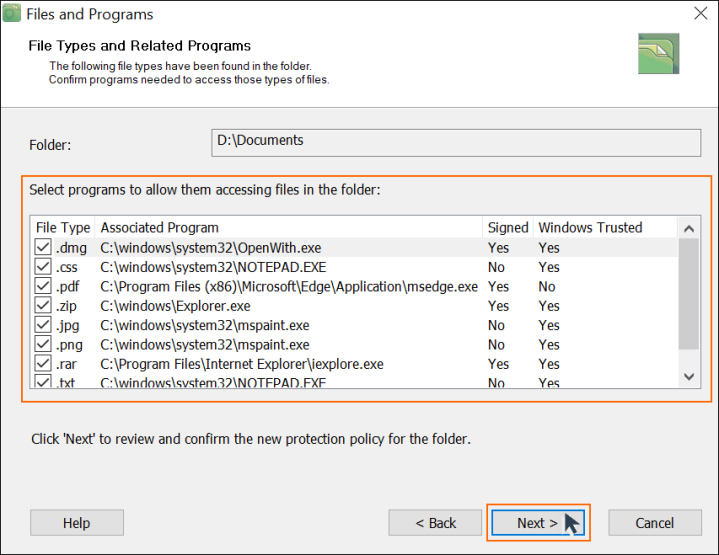
Step 3: Create Protection Policy
BestCrypt Data Shelter will display the same dialog window that appears when you manually create a protection policy. Now, however, it features the list of programs based on file types and includes recommended options.
You can now edit the policy if you wish
Note: If you leave these boxes unchecked, more programs will gain access to your folder.
When you select 'All the related processes must be signed or protected by WRPS', BestCrypt Data Shelter will be able to check the entire chain of processes to make sure that nothing harmful is able to access the protected folder.
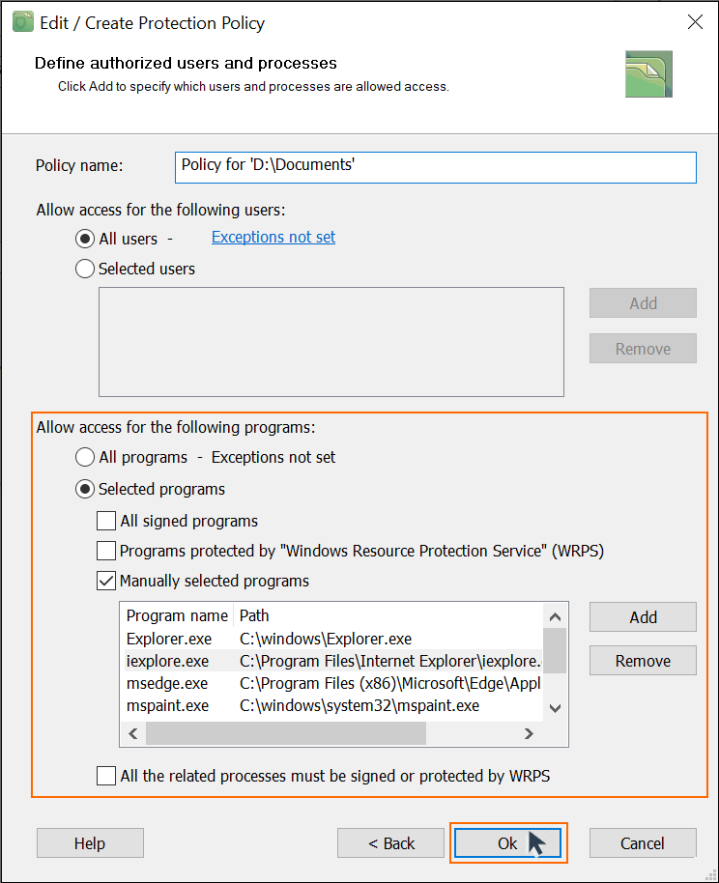
By following the above steps, you have built a list of trusted programs based on file types. Your newly created protection policy will ensure data in your selected folder is safe. You can now rest assured that data stored in your folder will be secure even when it’s in use.
Learn more about BestCrypt Data Shelter and download the free tool.
BestCrypt Data Shelter is also integrated with all BestCrypt products. For users of BestCrypt Volume Encryption, you will receive additional information about encrypted disk volumes and gain time-saving encryption options through BestCrypt Data Shelter.

Jetico Technical Support helps customers find answers...
- Access our knowledge base articles
- Watch our How-To videos
- Contact us for insights
