


How to securely wipe an SSD on Windows 11 and 10? Solid-state drives (SSDs), especially those using NVMe technology, have become popular for their high-performance capabilities. However, making sure information is securely removed from these drives presents users with unique challenges.
As the title suggests, this blog is all about how to wipe data from SSDs. Firstly, you can find out the benefits of using an SSD and the challenges of wiping data from these devices. Finally, you can read step-by-step instructions on how to wipe an SSD on Windows 11 and 10 using BCWipe Total WipeOut.

Before we explore the secure wiping process for SSDs, let's take a minute to understand what an SSD is and why it has revolutionized the field of storage technology.
Solid-state drives are a type of storage device used in computers. Compared to traditional hard drives (HDDs), SSDs offer:
This makes SSDs ideal for high-performance computing and data-intensive applications that require real-time processing.
Securely erasing data on SSDs involves overcoming specific challenges, making the process more intricate than simply pressing the delete button. Here are five challenges that users face when wiping data on SSDs:
Despite the challenges, securely erasing data from SSDs becomes manageable with a reliable solution like BCWipe Total WipeOut. Here are some features that SSD users are sure to find beneficial:
Now that you understand the advantages of using a wiping solution to overcome the challenges of erasing data on NVMe drives, let's guide you through the process using an example tool—Jetico’s BCWipe Total WipeOut. Of course, you are free to opt for the solution that best suits your needs.
Step 1: Starting Off
Before proceeding, ensure BCWipe Total WipeOut is installed. You can find additional information on software usage here. If you don’t want to purchase BCWipe yet, why not claim your 21-day free trial? For MacBook users, please refer to these alternative step-by-step instructions.
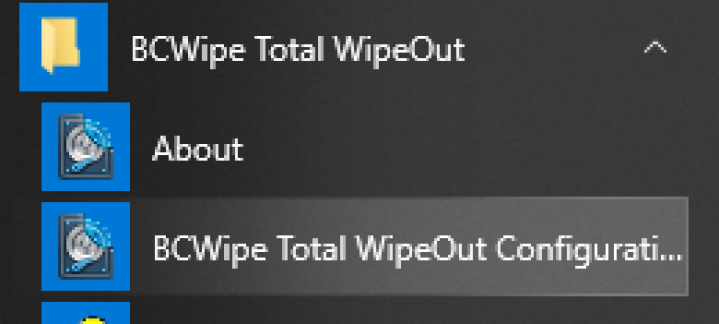
Step 2: Move BCWipe Total WipeOut to a USB Drive
Since you'll be wiping the operating system, the next step is to transfer BCWipe Total WipeOut to a USB drive.
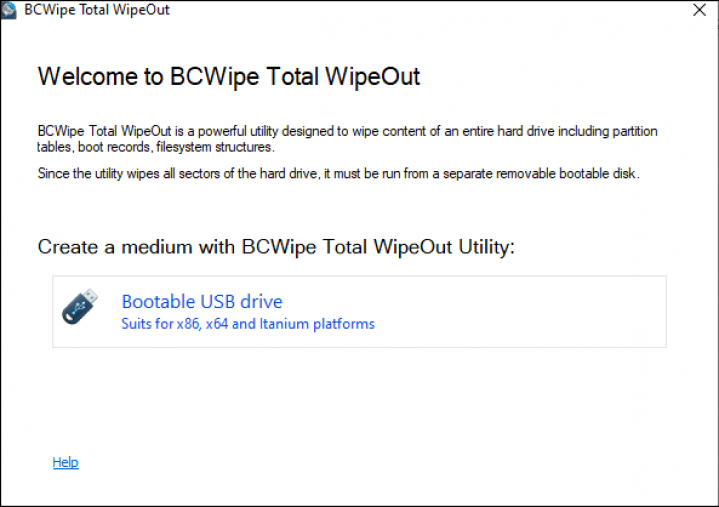
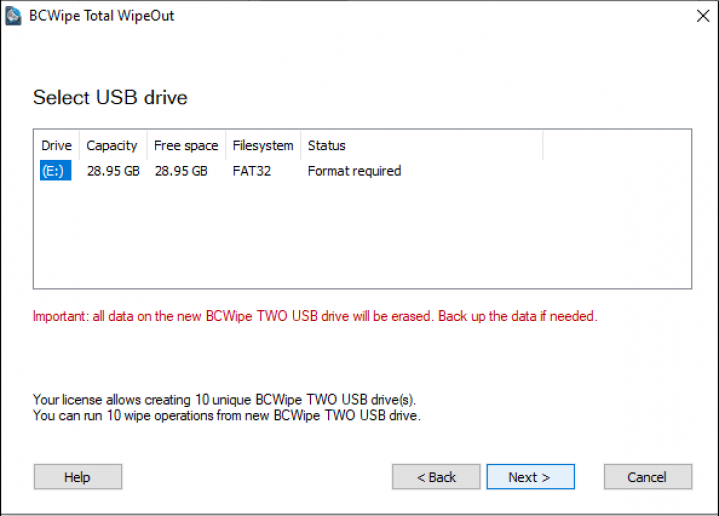
Step 3: Use Automatic Mode
This step provides instructions on how to wipe your system with BCWipe Total WipeOut’s default settings. For manual mode, please refer to this video.
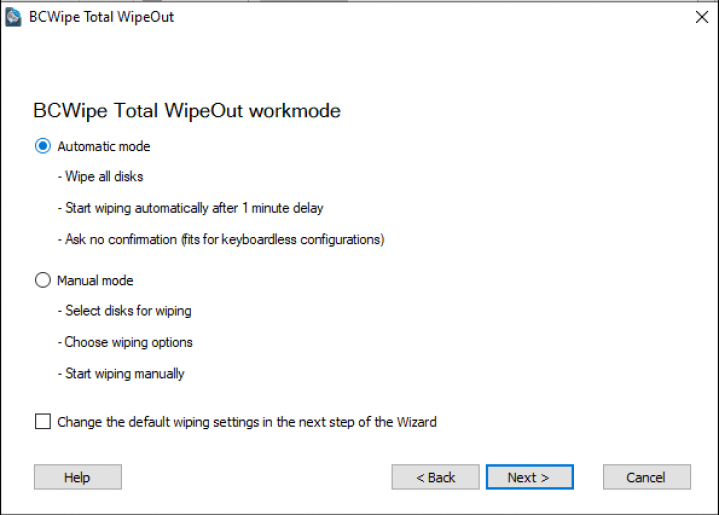
Step 4: Set Up Log File
You can opt to create log files for a record of prior deletions.
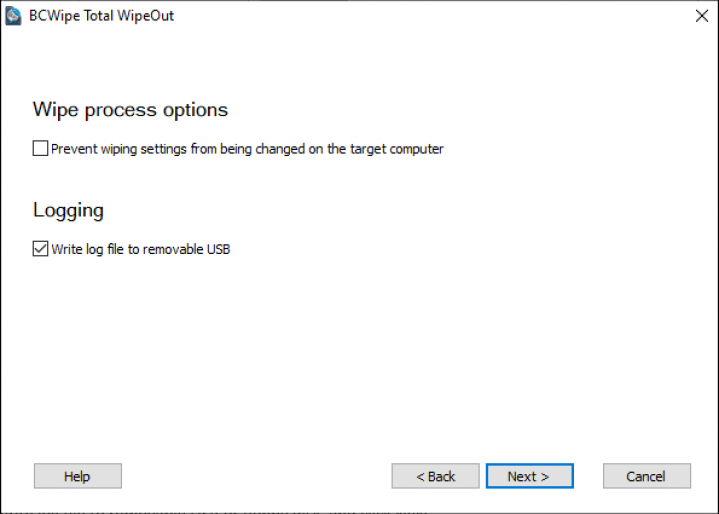
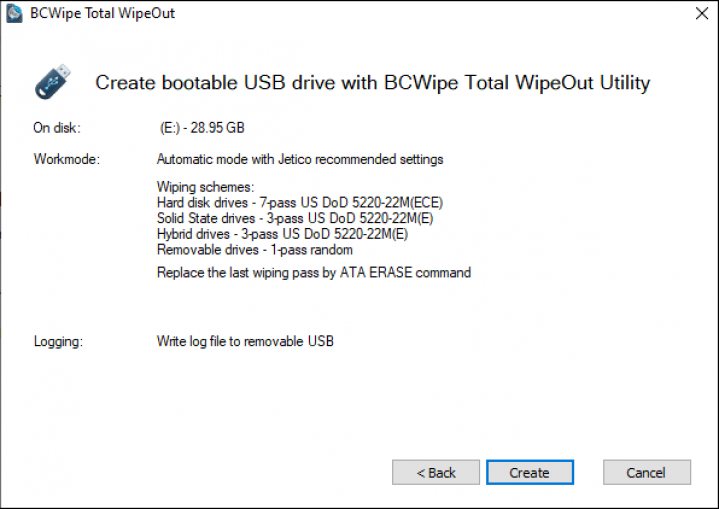
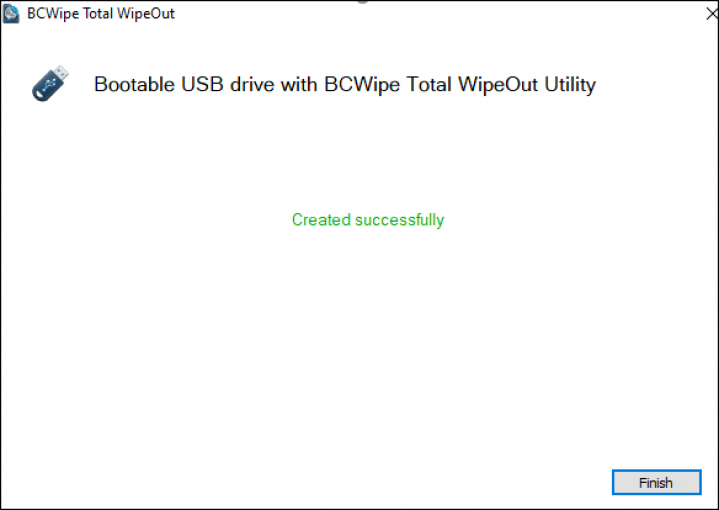
Step 5: Wipe Your Drive
The USB drive is ready for wiping. You can now boot the system you want to erase with this USB.
Following the above steps will wipe all data, including the operating system. If you want to use your computer again, you must first reinstall your operating system. Find step-by-step instructions here.
To learn more about wiping hard drives, read our comprehensive guide.
Happy Wiping!
Related Articles
Data Sanitization 5 Common Myths
Hardware Decommissioning Process: A 5-Step Checklist
The Ultimate Guide to Deleting Files Permanently
IRS Publication 4812 & How to Comply with Wiping Standards
DoD 5220.22-M Explained - Data Erasure Standards
NIST SP 800-88 Guidelines for Media Sanitization Explained
How to Delete Files on SSD
How to Wipe a Hard Drive on a Dead Computer

Jetico Technical Support helps customers find answers...
- Access our knowledge base articles
- Watch our How-To videos
- Contact us for insights
