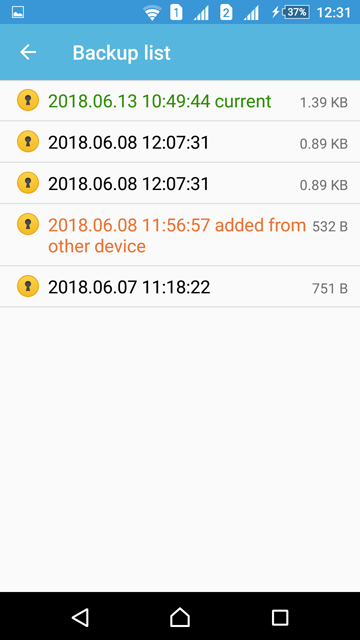BestCrypt Note has options to synchronize storage with another Android device and view backups on Google Drive.
Synchronization
Android devices: To view your notes on another Android device, install the app on the new device and enable the Synchronization option using the same Google account. You will now be able to access your notes using your password.
Google Drive: To view your notes on Google Drive from BestCrypt Note, go to the Settings and select View files on Google Drive.
By default synchronization is turned off. To turn on Synchronization, go to the Settings section.
Security note: Jetico introduces secure approach to storing data in the cloud. With BestCrypt's reliable encryption your data is fully protected throughout the sync cycle, including when in transfer. Even if your cloud account is compromised, encrypted notes cannot be unlocked without your BestCrypt password.
Backup
By default, 10 backups of your storage are kept (see Pic.3). Backups are automatically made when you synchronize your device.
To change the default number of backups to keep, go to the Settings.
You can open any backup file on another device in read-only mode using its password.
To replace local storage with a backup storage file, open the required backup file, tap the ![]() icon on the toolbar and select "Set as current".
icon on the toolbar and select "Set as current".
Note: It is possible to have BestCrypt Note installed on different Android devices and have separate storage files on each of them. With Synchronization turned on and assuming you are using one Google account, you will see backup storage files from other devices with relevant labels (see Pic.3).