Notifications and events
Starting with version 7.5, BCWipe can alert users of excessive accumulation of junk or recoverable files in the system. The user can then choose to wipe the subject data at an instance with a one-click command available within the alert message. BCWipe can further be automated to handle similar events without requiring a user input.
🗲HINT: BCWipe will send the alerts directly to Windows Notifications Center if "Get notifications from apps and other senders" is enabled in Windows Settings --> Notifications and actions. Alternatively, the history of BCWipe's notifications, automated task launches and their completion statuses is logged in the Events tab in BCWipe Task Manager.
The Notifications and events category of the Settings menu governs controls designed to manage such alerts. The monitoring is available for the following categories of data:
System Junk files
While going about its' routine tasks, Windows itself as well as the apps installed produce high volumes of junk files. In addition to simply cluttering the drive and potentially slowing down the system, these files or unwiped traces thereof pose a threat of your offline activity being reconstructed together with the bits of information you've worked with. Wiping system junk files regularly is recommended to prevent that type of attacks.
To further automate the process, configure BCWipe to monitor, notify and/or act in the event of excessive accumulation of associated with your activity on the local PC. Here is how:
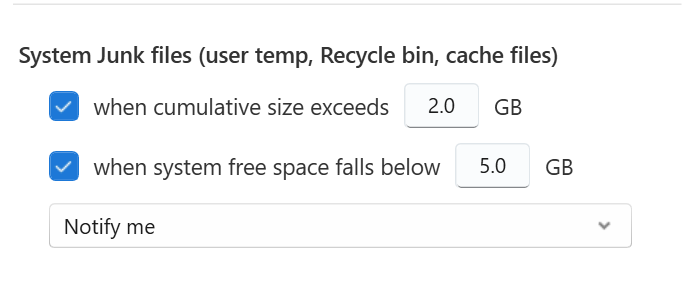
1a. Enable 🗹 when cumulative size exceeds - to receive size-triggered alerts, then select a threshold value - i.e. the cumulative size of system junk files (Windows TMP folder, files in Recycle Bin, etc.) that will trigger the alert, e.g. 5 Gb
1b. Enable 🗹 when system free space falls below - to receive alerts helping to securely free up more disk space.
2. From the drop-down menu, select an automated action:
- Notify me
When this option is selected, once the threshold is reached, BCWipe will send a notification to Windows Notification Center. The message will have an action button to erase the associated data in one click.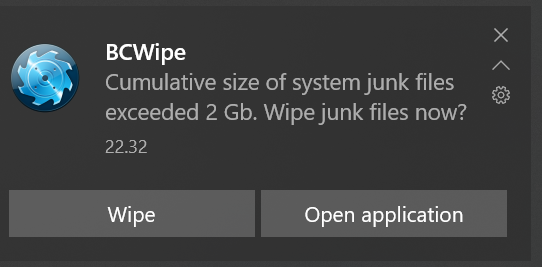
- Automatically wipe
When this option is selected, once the threshold is reached, BCWipe will launch a wiping task targeting the accumulated system junk files in the background.
🗲HINT: You can select the default wiping scheme for the wiping tasks originating from BCWipe's alerts in Settings --> Common preferences.
- Notify me and automatically wipe
When this option is selected, once the threshold is reached, BCWipe will launch a wiping task targeting the accumulated system junk files. The message notifying the automatic task is about to start will be sent to Windows Notification Center.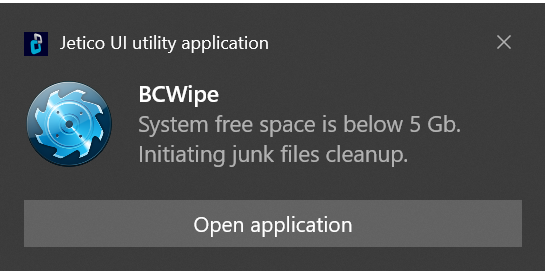
Browser history
For each browser installed, BCWipe can monitor the cumulative size of files storing information about user's activities online. Browsing history and cookies are probably the best known part of the set. Clearing cookies and history from the browser is not enough to prevent malicious apps or person from recovering your online journeys. To prevent such attacks, wipe Browsing history files regularly or configure BCWipe to notify you and/or act in the event of excessive accumulation of files associated with online activity. Here is how:
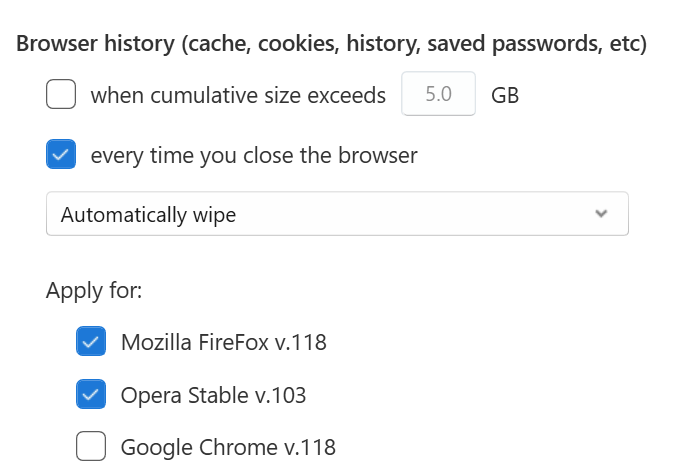
1a. Enable 🗹 when cumulative size exceeds - to receive size-triggered alerts, then select a threshold value - i.e. the cumulative size of Browser history files that will trigger the alert, e.g. 5 Gb
1b. Enable 🗹 every time you close the browser - to receive action-triggered alerts
2. From the drop-down menu, select an automated action:
- Notify me
When this option is selected, once the threshold is reached, BCWipe will send a notification to Windows Notification Center. The message will have an action button to erase the associated data in one click. - Automatically wipe
When this option is selected, once the threshold is reached, BCWipe will launch a wiping task targeting the accumulated browser history files in the background. - Notify me and automatically wipe
When this option is selected, once the threshold is reached, BCWipe will launch a wiping task targeting the accumulated browser history files. The message notifying the automatic task is about to start will be sent to Windows Notification Center.
3. Enable a checkbox next to every browser you wish BCWipe to monitor Browser history files for.
Recoverable files
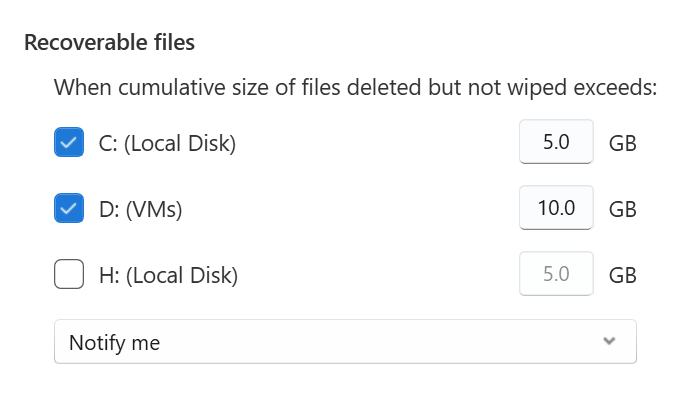
For each of the drives in the system, BCWipe can monitor the cumulative size of files that were deleted but not wiped. Files deleted without wiping are easily recoverable. To prevent malicious apps from recovering your deleted files, wipe drives free space regularly or set up BCWipe to notify you and/or act in the event of excessive accumulation of recoverable files. Here is how:
1. Enable a checkbox next to every drive you wish BCWipe to monitor the amount of recoverable files for, e.g C:
2. Select a threshold value - i.e. the cumulative size of recoverable files that will trigger the alert, e.g. 5 Gb
3. From the drop-down menu, select an automated action:
- Notify me
When this option is selected, once the threshold is reached, BCWipe will send a notification to Windows Notification Center. The message will have an action button to erase the associated data in one click.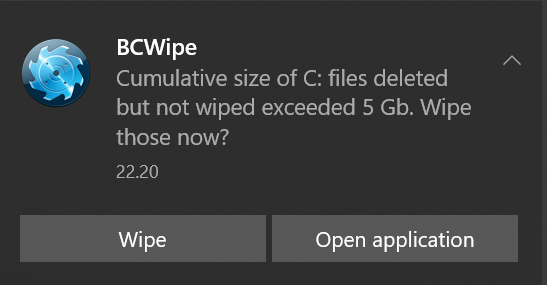
- Automatically wipe
When this option is selected, once the threshold is reached, BCWipe will launch a wiping task targeting free space of the drive selected overwriting any recoverable data in the background. - Notify me and automatically wipe
When this option is selected, once the threshold is reached, BCWipe will launch a wiping task targeting free space of the drive selected overwriting any recoverable data in the background. The message notifying the automatic task is about to start will be sent to Windows Notification Center. - Wipe free space at logoff / shutdown
When this option is selected, the execution of the automated wiping task targeting free space of the drive selected will be scheduled to the next time you quit your Windows session by logging out or shutting down your PC. Find further details about the logoff / shutdown schedule here: Schedule: Logoff / shutdown.
Privacy Guard settings change

🗹 Notify me when the privacy configuration is changed - enable this checkbox to receive alerts of any changes to the configuration of BCWipe's own control center for all privacy-related settings in Windows. Such changes might be made e.g. a malicious process, another person using your PC or the system itself.