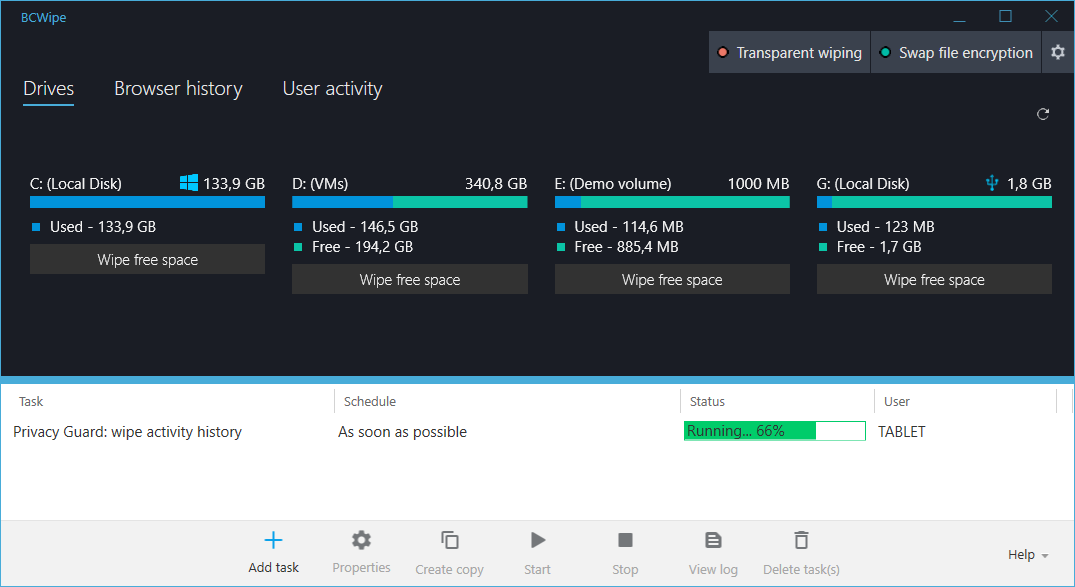Privacy Guard
BCWipe offers a widget to conveniently manage Privacy Guard's settings:
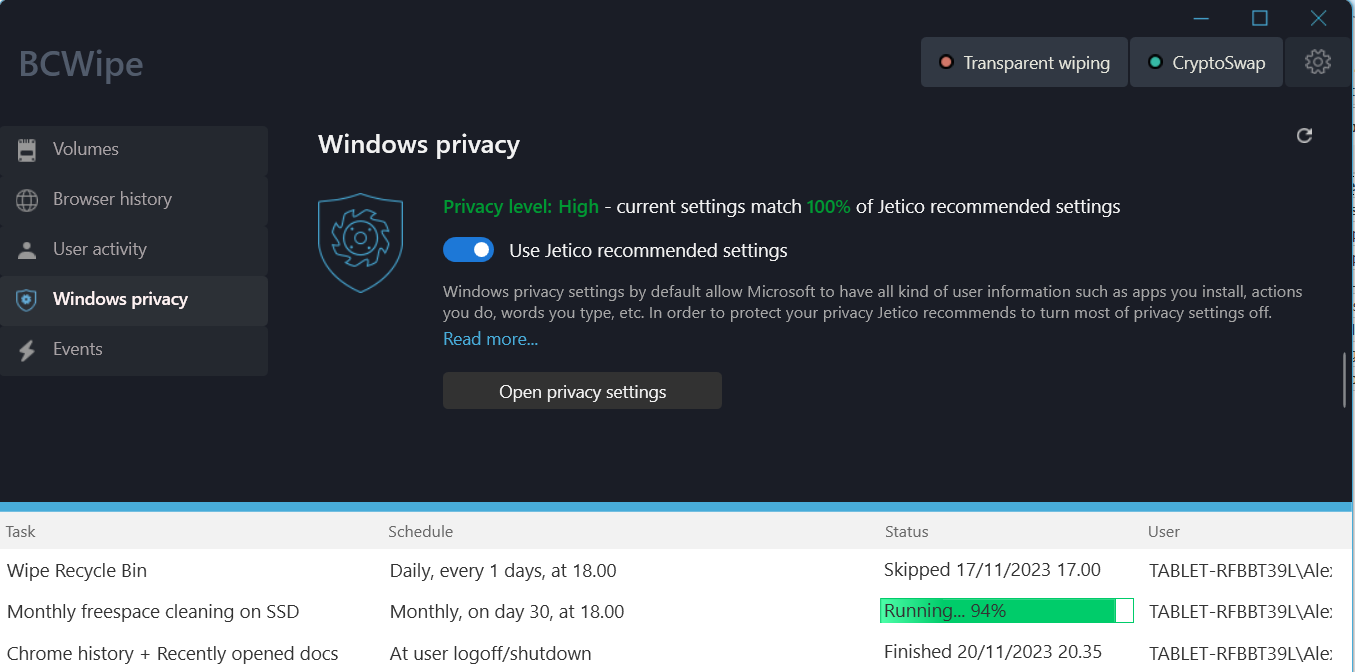
BCWipe Privacy Guard analyzes current privacy settings and reports how strong it compares to the settings recommended by Jetico. You configuration can rank in one of the following tiers:
Privacy level: Low - current settings match 0%-40% of Jetico recommended settings;
Privacy level: Medium - current settings match 40%-90% of Jetico recommended settings;
Privacy level: High - current settings match 90%-100% of Jetico recommended settings;
![]() Use Jetico recommended settings allows achieving high privacy with no interruption to your normal workflow. When enabled, about 80% of the entire number of privacy-related settings will be disabled. Some settings like app access to camera and microphone or support for OneDrive will be kept enabled to maintain compatibility with some daily-use apps.
Use Jetico recommended settings allows achieving high privacy with no interruption to your normal workflow. When enabled, about 80% of the entire number of privacy-related settings will be disabled. Some settings like app access to camera and microphone or support for OneDrive will be kept enabled to maintain compatibility with some daily-use apps.
To fine-tune your privacy configuration manually or to enable an even stricter Full Privacy mode, click Open privacy settings . This will launch BCWipe Privacy Guard.
BCWipe Privacy Guard window is divided in three main areas: Overview, Quick-access settings and Advanced Settings.
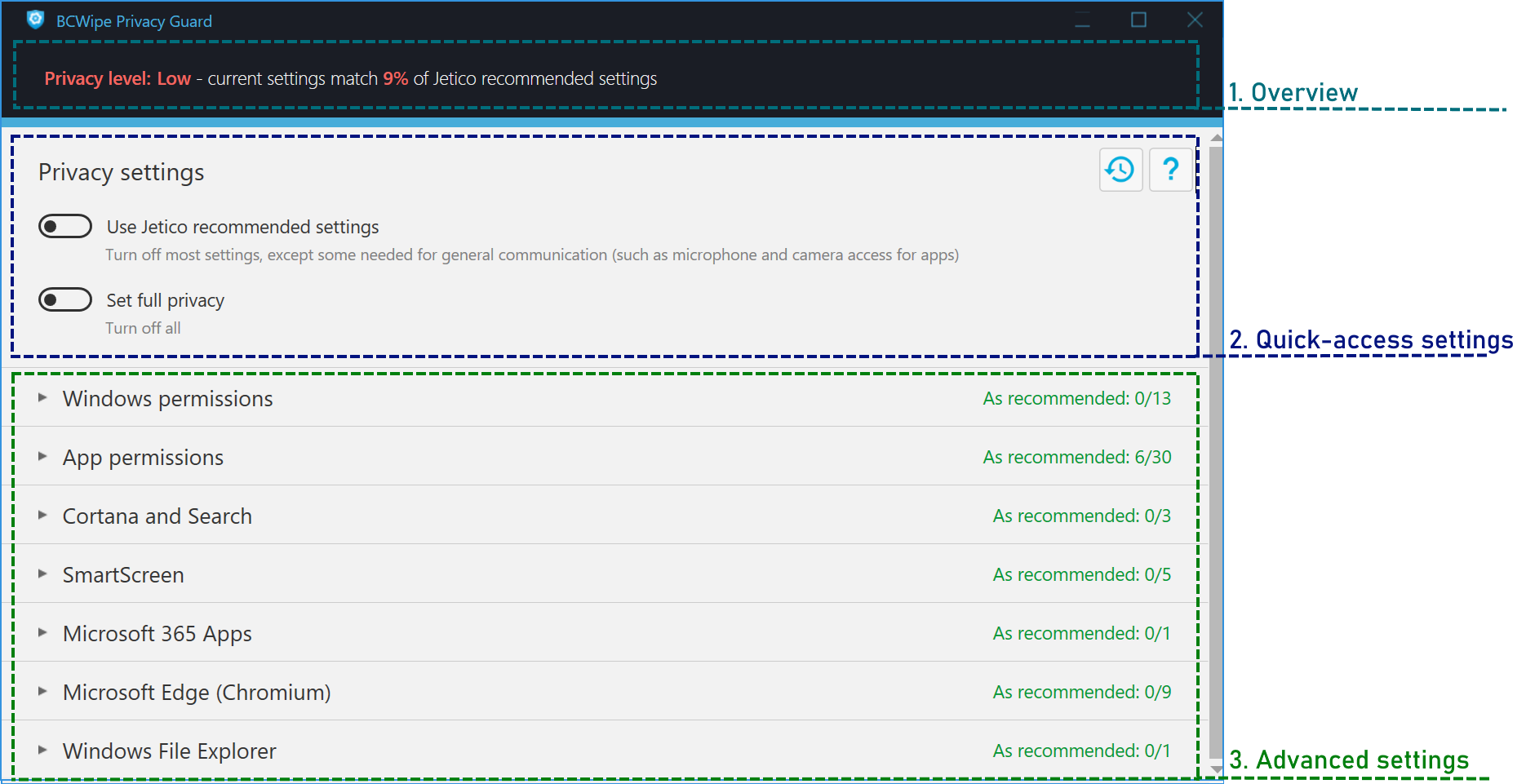
Overview
BCWipe Privacy Guard analyzes current privacy settings and reports how strong it compares to the settings recommended by Jetico.
Quick-access settings
Using the controls in the Quick-access Settings panel, you can rely on the configuration presets to improve you privacy level in one click. The following two presets are available:
![]() Use Jetico recommended settings allows achieving high privacy with no interruption to your normal workflow. When enabled, about 80% of the entire number of privacy-related settings will be disabled. Some settings like app access to camera and microphone or support for OneDrive will be kept enabled to maintain compatibility with some daily-use apps. Once "Use Jetico recommended Settings" is enabled, your privacy level in the Overview panel should change to "High - current settings match 100% of Jetico recommended settings";
Use Jetico recommended settings allows achieving high privacy with no interruption to your normal workflow. When enabled, about 80% of the entire number of privacy-related settings will be disabled. Some settings like app access to camera and microphone or support for OneDrive will be kept enabled to maintain compatibility with some daily-use apps. Once "Use Jetico recommended Settings" is enabled, your privacy level in the Overview panel should change to "High - current settings match 100% of Jetico recommended settings";
![]() Set Full privacy to achieve the highest level of privacy. This will disable all privacy-affecting settings. This includes turning camera and microphone access off as well as disabling OneDrive. Some services and third-party apps that require access to camera and microphone may work incorrectly. Once "Set Full Privacy is enabled", the privacy level in the Overview panel should change to "High - current settings match 100% of Jetico recommended settings".
Set Full privacy to achieve the highest level of privacy. This will disable all privacy-affecting settings. This includes turning camera and microphone access off as well as disabling OneDrive. Some services and third-party apps that require access to camera and microphone may work incorrectly. Once "Set Full Privacy is enabled", the privacy level in the Overview panel should change to "High - current settings match 100% of Jetico recommended settings".
NOTE: For both of the preset activation, restarting Windows Explorer might be required. The Taskbar will disappear for a brief moment and will then come back.
|
|
"Go back to your original settings" - click to revert privacy setting to the original state they were in before Privacy Guard has been installed. |
|
|
"Help" - click to open BCWipe Privacy Guard's full user manual |
Advanced settings
More experienced users might want to fine-tune their configuration manually. This is possible with the controls available in the Advanced Settings panel.
The following categories of settings are available:
- Windows permissions
This category brings together privacy settings that control how your data is handled by the operating system. This includes for example advertisement and diagnostics data as well as your activity history. - App permissions
This category brings together privacy settings that control how your data is handled by third-party apps. This includes for example access permissions for you location. - Cortana and search
In this category, all privacy settings related to Microsoft virtual assistant Cortana and associated search capabilities are brought together. - Microsoft Defender (disable it only if a reliable antivirus is installed)
In this category, all privacy settings related to Microsoft Defender SmartScreen and Microsoft Defender Antivirus are brought together. Only disable these settings if you're using a trusted alternative anti-malware tool. - Microsoft 365 Apps
In this category, all privacy settings related to Office 365 apps (installed locally, not in the cloud) are brought together. - Microsoft Edge
In this category, all privacy settings related to Windows default browser Microsoft Edge (Chromium-based version) are brought together.
Microsoft Edge received the lowest privacy rating in a recently published study that compared the user information collected by major browsers. From a privacy perspective Microsoft Edge is qualitatively different from the other browsers. It sends hardware identifiers that can be used to link requests (and associated IP address/location) to backend servers. - Windows File Explorer
This category brings together privacy settings that control how your data is handled by Windows built-in file manager Windows Explorer. That data is always stored locally and is not being sent to Microsoft.
Each category can be expanded to reveal sub-categories and corresponding settings:
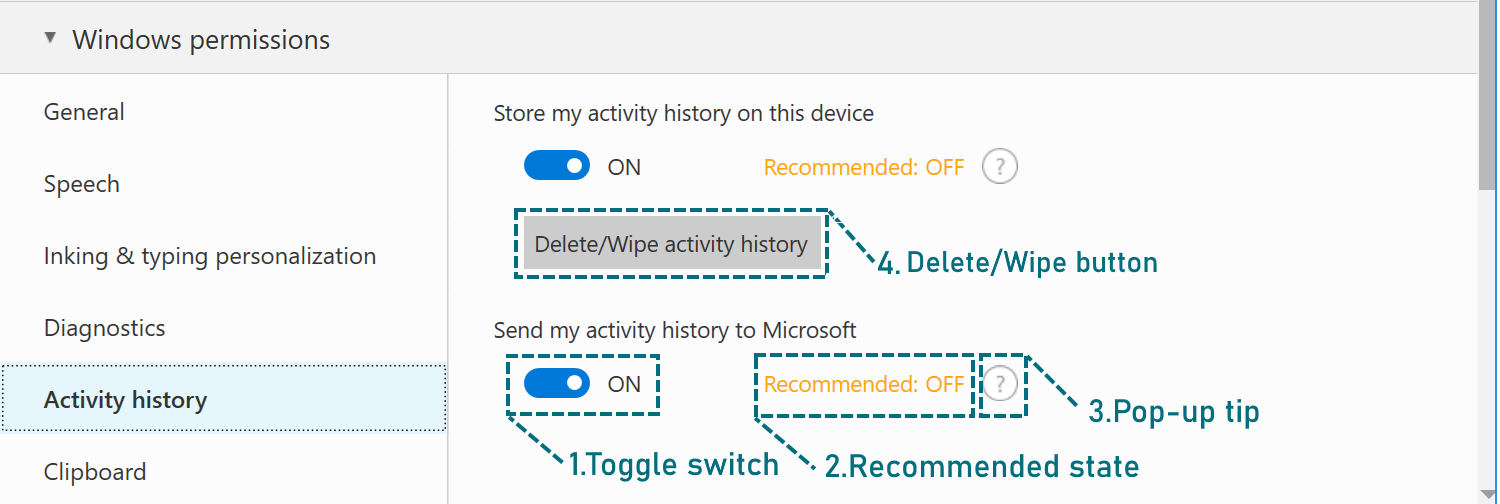
Next to each setting you will find these three controls:
- Toggle-switch reflecting the current state of the setting. Click the toggle next to a setting to switch it ON or OFF.
NOTE: BCWipe Privacy Guard will disable certain settings for all users on your PC. As a result, corresponding controls in Windows Settings may be grayed out and reported to be Managed by your system Administrator. These settings will be unlocked after BCWipe Privacy Guard is uninstalled.
NOTE: For settings only enforced in "Set full privacy" mode, the recommended state is displayed in gray: ![]()
🗲HINT: When all settings in the sub-category or a category match their recommended state, a green check mark will appear next to it:

Some settings will also have a Delete / wipe button next to it.
In addition to disabling data collection by turning certain settings off, BCWipe Privacy Guard can also remove the locally stored data that's been collected so far.
When Privacy Guard is installed as part of the BCWipe package, clicking a Delete/wipe button will open BCWipe Task Manager with the corresponding task created automatically. You can review the progress of the task in real time: