Disk Pane
BestCrypt Volume Encryption's main window contains Disk Pane where the program displays all physical disks on the computer.
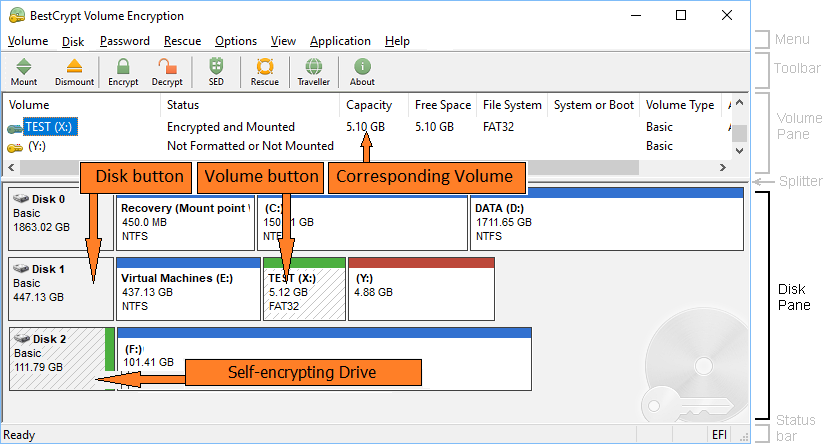
Disk Pane serves several purposes:
- It shows the location of volumes on physical disks. For example, a volume can occupy an entire physical disk, or a volume can be a software RAID array and located on two physical disks - Disk 0 and Disk 1. The information may help the user in situation when it is required to move physical disks to other computer. Furthermore, it provides a clear understanding of what exactly is encrypted when the user has encrypted complicated dynamic volumes, like RAID-5 volumes.
- As the picture above shows, there are Disk Buttons in the left part of the Disk Pane. When the user clicks a disk button to select a disk, he/she can run the command Rescue->View/Save/Restore sectors on selected disk, which is available only for physical disk drives. As well, if the selected disk is Self-encrypting Drive (SED), the right-click menu contains all the commands to manage hardware-based encryption.
- There are also Volume Buttons on the Disk Pane. If the user clicks these buttons, all other Volume Buttons corresponding to the same volume on other physical disks become selected as well. Additionally, the corresponding volume becomes selected in the Volume Pane. The clear, graphical representation of the "physical disk(s) - volume" pairs allows the user easily discern volume configuration on physical disk(s).
- There are rectangle tabs that may have different colors depending on the encryption status of the chosen volume or disk:
- Blue tab - The volume/disk is not encrypted.
- Red tab - The volume/disk is encrypted, but not mounted (closed for access). Not-formatted volumes also have red headers, because the program (and the system) do not differentiate them from unmounted encrypted volumes.
- Green tab - The volume/disk is encrypted and mounted (opened for access).
Although information presented on Disk Pane is helpful, the user may do not need it every time he/she runs the BestCrypt Volume Encryption program. As mentioned in the Main window article, the Splitter element shown on the picture may help to simplify the program interface. Just move the splitter down until the Disk Pane disappears and then resize Main window of the program as desired. It is possible to leave only the Volume Pane visible (see below):
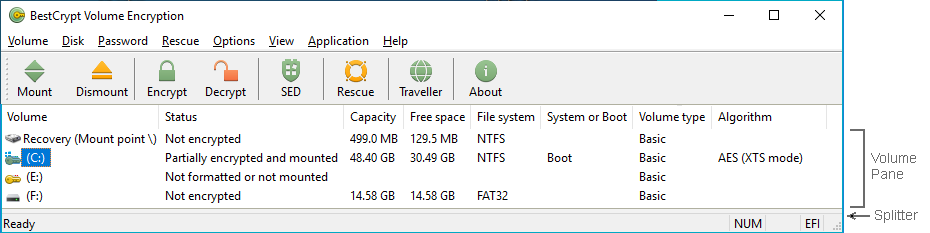
See also:
Mounting and Dismounting Volumes
Encrypting and Decrypting Volumes