View Logical Sectors on Volume
BestCrypt Volume Encryption software is easy to use and does not require the user to have any special knowledge of location of volumes (like C:\ or D:\) on physical disks. The user only needs to run the encrypt operation once and, from then on, simply mount volume (i.e. open it for access) or mount it (i.e. close access to volume).
But sometimes it may be interesting and useful to take a look how Windows places volumes on physical disks within a system, what volume sectors contain, how the sectors look in encrypted and decrypted state, and what file system structures actually contain. This can be especially interesting if the volume has parts on different dynamic physical disks. For example, if a Striped Volume consists of two parts on two hard drives, first 128 sectors of the volume are on first hard drive, next 128 sectors are on the second drive, next 128 sectors are on the first drive again and so on.
Taking a look at the same sector in encrypted and decrypted form is useful if you want to analyze and evaluate how BestCrypt Volume Encryption encrypts concrete sectors. For example, when an array of sectors is filled in by zeros. Using XTS Encryption Mode guarantees that contents of the sectors will be completely different, but what if a user wants to see for him or herself?
To view the contents of the sectors belonging to some volume, select the volume in the main window of the program and run the Rescue->View sectors on selected volume command. The following window will appear:
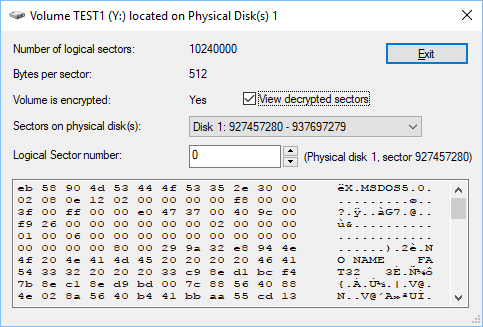
The window shows general information about the volume, like label and size in sectors. The Sectors on physical disk(s) combo box contains list of physical disks where the volume resides. It could be one physical disk if the volume is Simple or three or more disks if the volume is configured as RAID-5.
You can look at contents of any sector of the volume by entering its number in the Logical Sector Number edit box. The program will display corresponding physical disk and physical sector numbers. Additionally, if the volume is encrypted, you can look at the sector contents both in encrypted and decrypted form by checking the View decrypted sectors checkbox.
Note that View sectors on selected volume command is enabled only for the user with Administrator privileges to avoid cases where ordinary user could look at contents of files belonging to other users.
See also: