Scheduled wiping tasks
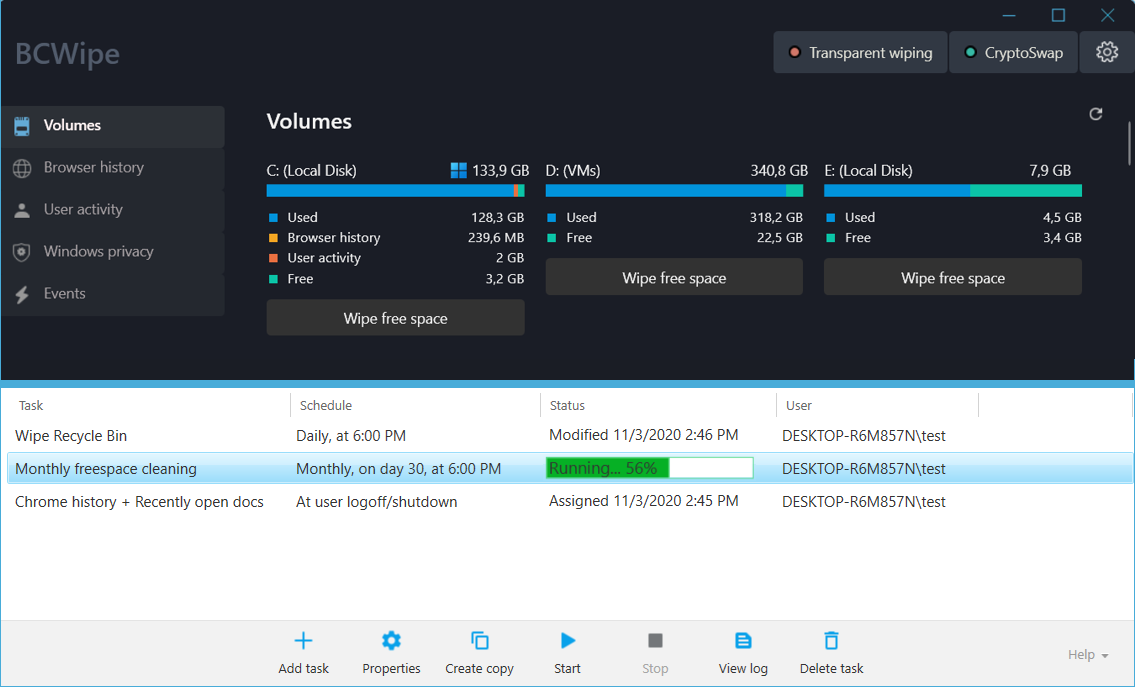
You can find the controls to add and manage selected wiping tasks in the lower tool bar. The following controls are available:

Add wiping task: This opens a dialog box about configuring and saving new wiping tasks. A step-by-step guide on creating wiping tasks is available here: Creating a wiping task
Once the task has been saved it will appear in the list above the tool bar. For each task, the name, schedule, status, and user who created the task is displayed.
🗲HINT: Once the task is running, the total progress is displayed in the ‘Status’ column.
Select any task from the list by clicking on it. For each selected task, the following controls will be available:
Properties: Opens the task in ‘View’ mode, which allows you to review the configuration. Should any changes be required, click on the ‘Edit’ button in ‘View’ mode to make changes to the task.
🗲HINT: Click on ‘Properties’ for the running task to follow the wiping progress in real time.
Create copy: Creates a duplicate of the selected wiping task. Populate settings you have previously configured by creating copies of the task and then editing the wiping targets or schedule.
Run now: Starts selected wiping task immediately, regardless of its schedule.
🗲HINT: Recurring tasks will run according to their schedule even after being launched with ‘Run now’.
Stop: Stops the selected wiping task. Only available when the task is running.
View log: Opens a log file associated with the selected task. Only available when a log file has been assigned for the task.
🗲HINT: To enable default logging for all wiping tasks, enable ‘Write logs by default’ in BCWipe Task Manager Settings: Settings
Delete task: Removes selected task from the list. This cannot be undone.
Learn how to create your first wiping task here: Creating a wiping task