The Mount container dialog appears when you run the Mount command from the pop-up menu, program menu or BestCrypt systray icon, or by clicking the toolbar button. It is also possible to open the dialog by double-clicking the container file in Windows Explorer or using command line prompt.
The dialog looks like: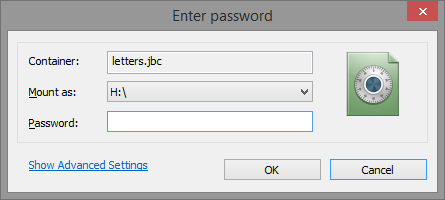
To mount a BestCrypt virtual drive you must set a drive letter (or mount point) for the drive and enter the appropriate password.
NOTE:
To mount a container so that it will be available
as a subfolder on a regular NTFS partition, you should do the following:
1. Click Mount as: combo-box button to get the list of free drive letters.
2. Move the scroll bar down and select Mount as subfolder option.
3. Select or create empty NTFS subfolder and click .
After that, click to mount the container. To return to the Main dialog without mounting the container, click .
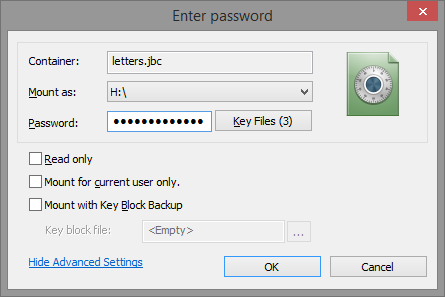
Now it is possible to add a keyfile by clicking or to set one of the options:
NOTE: If BestCrypt Control Panel is running in NON-administrator mode, it is possible to add a keyfile using drag-and-drop tool: take the keyfile in Explorer window and drag-and-drop it to the password field.