 .
.
BestCrypt Explorer is a mobile file manager with a separate storage space where all the data (music, video, audio tracks, text files, photos) is encrypted. Once the data is moved to the secure storage, it can only be accessed after entering the proper password. Following that step you can then use the data in the secure storage for any purpose, whether it be to view photos, listen to music, read documents or create new files.
BestCrypt is the Jetico long-trusted file encryption solution for laptops, desktops and servers. By using the software for Windows, Mac or Linux, you can easily access encrypted data across all the platforms, now including Android devices.
For a fully integrated experience, the BestCrypt user can upload encrypted storage to digital Clouds, like Dropbox or Google Drive, and access them across Android, Windows, Linux and Mac operating systems.
What is BestCrypt Explorer storage?
When you create new secure storage, the program generates a single encrypted file. Let us use the terminology "Container". All the data you will store in the secure storage will be encrypted and written to the Container.
The Container can either be in an opened or closed state. in the opened state, it appears in Android as a regular folder where you can copy, move or create any type of file (video, audio, photo, etc.). When the Container is closed, it will be impossible to retrieve any data inside the file.
To open the Container, simply tap it in the list under My Storage and enter the proper password. To close the Container, open it in the list under Open storage and tap  .
.
You can create as many Containers as you wish. For example, different Containers can store different types of data. Every Container can have its own password.
Where is the BestCrypt Explorer storage located?
The Container can be created in any location on the Android device, and it is always shown in the list of available Containers.
The Container can also be created in a location outside your Android device, such as the digital Cloud, for instance. What will actually be stored in the Cloud is a single encrypted file, which we call "Container". It will always be in an encrypted state in the Cloud, even if you enter a password on your local Android device. In this case the data you read from the remote Container will be decrypted on the local device, not in the Cloud. Hence, even if the Container is stolen from the Cloud, any access to the decrypted data inside it will be impossible.
The following screen illustrates how the Container can be stored in a normal folder (BestCrypt) or in the Cloud, and then appears as normal storage after entering correct passwords.
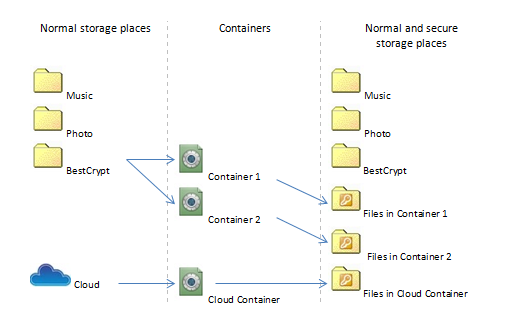
Accessing BestCrypt Explorer storage in other operating systems
Since everything you copy to BestCrypt Explorer storage is placed into a single Container file, you can copy or move the file to any computing device with an operating system other than Android. Jetico BestCrypt and BCArchive are the software that supports the Container file format in Windows, Linux and Mac operating systems. The Container format that is supported by BestCrypt software for Windows/Mac/Linux is the JBC format.
The Container format that is supported by BCArchive software for Windows is BCA format while the default Container format created by BestCrypt Explorer for Android is, in this case, the BCA format. You can always change the default format to JBC in the software Settings Menu.
Security characteristics
The BestCrypt Explorer software utilizes AES encryption algorithm with a maximum possible key size of 256 bits. The algorithm was invented by Joan Daemen and Vincent Rijmen. The National Institute of Standards and Technology http://www.nist.gov selected the algorithm as an Advanced Encryption Standard (AES).
The software utilizes XTS encryption mode along with the AES algorithm.
Your first experience using BestCrypt starts with a welcome message and the application menu offering you the choice to run one of the following commands in the menu:
The following screen illustrates the main menu of the program:
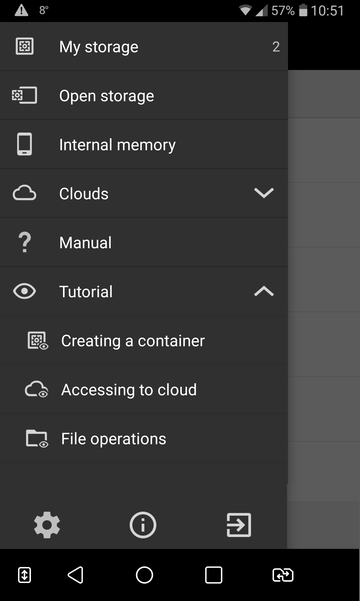
You can access the main menu commands at any time by swiping to the right on the program screen.
the bottom section of the main menu screen contains the following buttons:
 Settings. View/Change application default settings.
Settings. View/Change application default settings. About the program. Information about application version.
About the program. Information about application version. Exit. Quit the application.
Exit. Quit the application.As the name of the program states, BestCrypt Explorer allows you to explore the content of your data, find files you would wish to secure and move or copy them to the encrypted storage (container). The screen below illustrates folders on the Android device which you can explore by simply selecting it. There are also options in the bottom section of the screen to help manage the encrypted storage files and regular folders on the Android device.
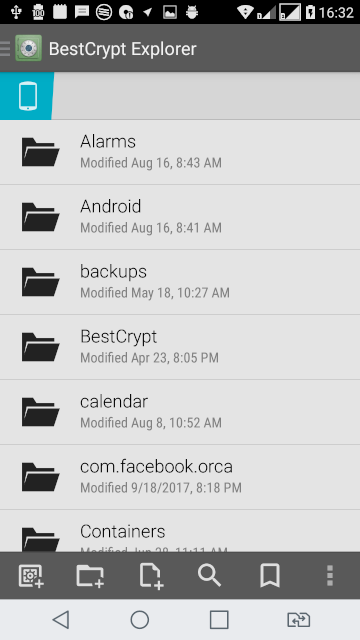
Select the options at bottom of the screen to perform the following:
 |
Create new encrypted storage |
 |
Create a new folder in the current location on the Android device |
 |
Create a new text file in the current location on the Android device |
 |
Search a file or folder |
 |
Access bookmarks in the list of your favorite folders |
 |
Access menu with additional context commands |
To create new encrypted storage (a new Container), tap the Create new storage button  on the main screen of the application.
Since your encrypted data will be protected by password, you should enter the password for the new storage, as seen in the screen below.
on the main screen of the application.
Since your encrypted data will be protected by password, you should enter the password for the new storage, as seen in the screen below.
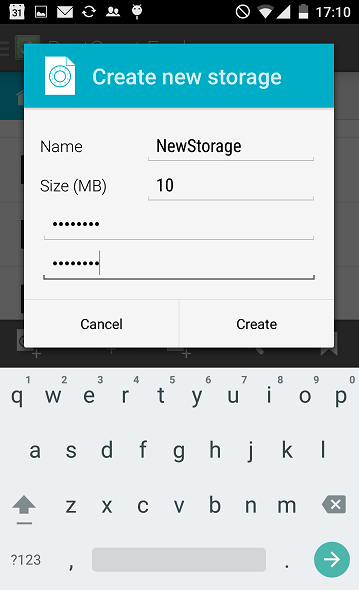
It is required to enter the password twice to avoid any mistyping error when you enter it for the first time.
Note that the BestCrypt Explorer application supports two formats types for encrypted storage that are to be compatible with versions of the software for Windows, Mac and Linux platforms:
After creating a BestCrypt Explorer secure storage, it will be open for reading and writing files into it. The storage then appears as a normal folder in the application. To copy or move files to the storage use the regular method for moving or copying files.
First, browse the file in BestCrypt Explorer. To select files, tap a file in the BestCrypt Explorer screen and hold it for about 1.5 seconds (alternatively, tap the file icons to quickly select them). The file will be highlighted and you will notice a "Tick" symbol in the top left corner of the application screen. It means you are now in a Select mode and any file you tap on will be added to the already selected files.
If you want to move the selected files, tap the "Cut" button  in the application menu or, the Copy button
in the application menu or, the Copy button  if you want to copy them.
Next, browse the BestCrypt Explorer secure storage and tap the "Paste" button
if you want to copy them.
Next, browse the BestCrypt Explorer secure storage and tap the "Paste" button  . The following image shows the BestCrypt Explorer screen
and then more detailed information about the menu buttons provided.
. The following image shows the BestCrypt Explorer screen
and then more detailed information about the menu buttons provided.
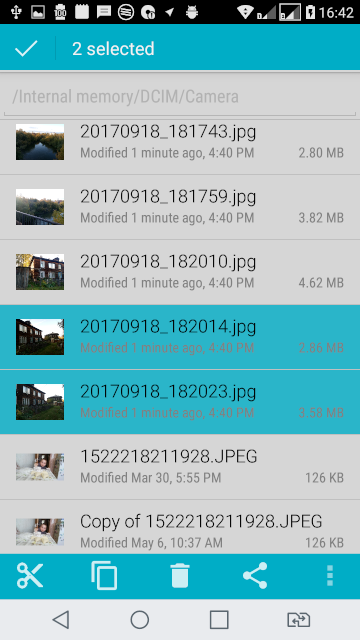
Tap the buttons at the bottom of the screen to perform the following:
 |
Cut selected files from the current folder. The files will be removed from current folder and copied into the memory space so that you can later paste them to the secure storage or in another folder |
 |
Copy selected files from the current folder. The files will be copied into the memory space so that you can later paste them to the secure storage or in another folder |
 |
Delete files |
 |
Share With button. Your device will show you a list of programs that can accept the files for further processing, such as the option to send them by e-mail, for instance |
 |
Additional commands available for the context |
As soon as you select the files and tap the Cut or Copy
or Copy buttons, the menu will be changed and the button
buttons, the menu will be changed and the button  to Paste the selected files will appear:
to Paste the selected files will appear:

Browse the secure storage or another folder where to move (or copy) the files and tap the Paste  button.
button.
 |
Paste button. The number inside the icon corresponds to the number of files that are currently in the internal memory of the device and that are ready to be copied to the current folder |
 |
Return Back button. If you select it, the main BestCrypt Explorer menu will appear |
You can close access to selected secure storage or to all secure storage files by tapping the corresponding button in the application menu:
 |
Close selected storage button. Browse the storage you want to close and tap the button in the application menu |
 |
Close all storage files button. If you have at least one secure storage open for access, the button will be available in the application menu. Tap the button to close access to all secure storage files |
After closing access to the BestCrypt Explorer secure storage the only way to access the files stored in it will be by entering the proper password for the storage.
If you want to quickly switch between folders or secure storage contents, you can add them as bookmarks into the Bookmarks list of the application. The list of bookmarks is easily accessible at any time by swiping to the left. For example, you may often need to move files from the Camera folder to the secure Storage. You should then browse for the Camera folder once and tap the following button:

In the menu, run the command Bookmark command to bookmark the folder. Use the same method to add some secure storage (say, My storage.bca,
as shown in the image below). Next, to move files from the Camera folder, you should swipe left to get the Bookmarks menu with bookmarks,
and choose Camera. In the folder contents, select the files and tap the Cut files  button. Swipe left, select My storage.bca
to display contents of the storage and tap the Paste
button. Swipe left, select My storage.bca
to display contents of the storage and tap the Paste  button.
button.
The following screen illustrates how the Bookmarks list is displayed:
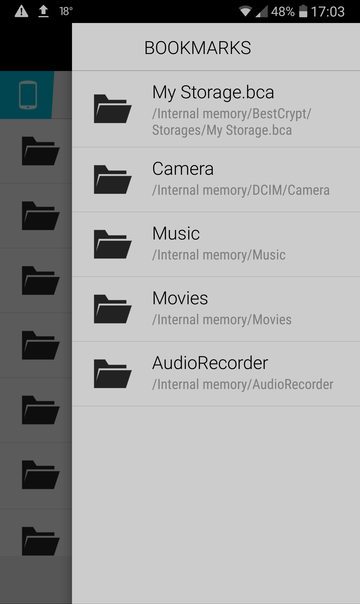
To customize the BestCrypt Explorer settings, swipe right to get to the Main menu of the program and tap the Settings button:

The application will display the following list of the settings.
BestCrypt Explorer has internal built-in viewers to view a number of common file types, such as text, csv, xml, png, jpg, jpeg, gif, mp3, wav, aac, flac, ogg, amr, mid, midi, bmp, 3gp, mp4. Using the internal viewers is the most secure way to read or modify files in the secure storage.
On the other hand, you may wish to use your favorite third-party file viewer. Such programs may have internal limitations for accessing media files stored in the secure storage. BestCrypt Explorer provides several ways for third-party applications to access the files. A more secure way would be by accessing the files through the so-called Stream (sequential access to data in RAM memory) or Localhost (access through network mechanisms, i.e. your media player will access the files as if they were in a remote network storage). If the options do not work for your viewing application, choose the option to create a temporary copy of the file in a regular (but not secure) location on the SD card. BestCrypt Explorer will create a temporary copy of the file, then let the viewer read the copy and delete after the viewer closes it. In the case where the viewer (editor) modifies the files, the modifications will be saved to the secure storage.
All of the options to work with external viewers will be listed when you tap on any file in BestCrypt Explorer:
The following screen illustrates the options:
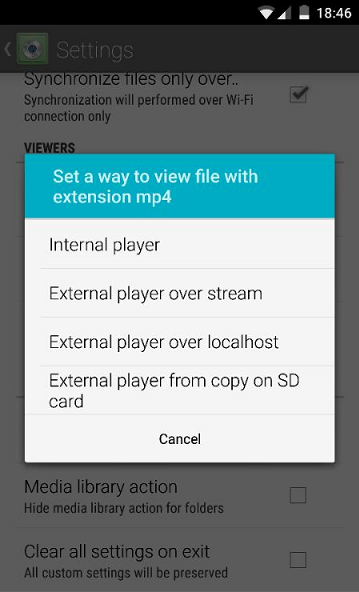
BestCrypt Explorer allows the user to create and access secure storage on popular remote cloud services such as Google Drive, Dropbox, One Drive and Box.
To access a cloud service swipe right to get to the main application menu, select the Clouds menu item and choose the cloud service where you want to create secure storage.
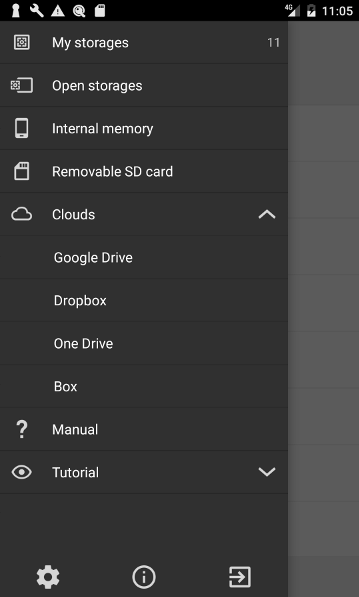
After creating the secure storage you can use it in the same way as any other storage in the BestCrypt Explorer application, whether it is to create, copy or move files, view and edit them, etc.
Note that if you are not going to modify data in your cloud secure storage, it is recommended to open it for access in a read-only mode (the corresponding option is available in the dialog screen where you enter the password for the storage). In this case BestCrypt Explorer will receive from the cloud only part of the file that the user reads, not a whole file or a whole storage.
Synchronized storage. BestCrypt Explorer allows synchronizing the secure storage in the cloud. The storage marked as synchronized is available when your Android device is offline. Contents of the storage will be synchronized with the cloud as soon as the internet connection is established again. There are several settings to control synchronized storage (i.e. Max size of autosynchronized storage and Synchronize files only over Wi-Fi.), read the chapter Settings for more details about them.
To mark a secure storage on the cloud as a synchronized storage, select the secure storage file in the BestCrypt Explorer screen showing cloud contents, tap on "..." menu and run the Add to synchronized command. To remove the synchronization property from the secure storage, run the Remove from synchronized command in the same menu. The following screen shows the menu:
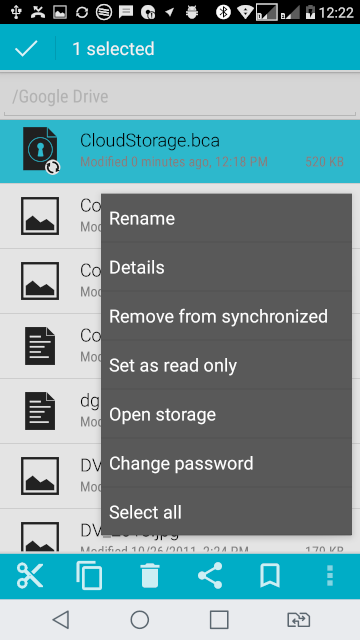
To work with a cloud storage quickly, you can add the storage to the Bookmarks list by selecting the storage and tapping Add to bookmarks button:

After that you can easily access storage content by swiping left to reach the Bookmarks List, find the secure storage in the list and select it.