Traveller Mode
Traveller mode files
Traveller Mode gives the user access to the encrypted volume on a computer, where the BestCrypt Volume Encryption software is not installed. For example, the user can run the program to mount encrypted volume from removable disk device attached to a borrowed computer.
To create a set of the Traveller Mode files, run the Application->Traveller mode files command. The standard Windows Browse for Folder window will appear.
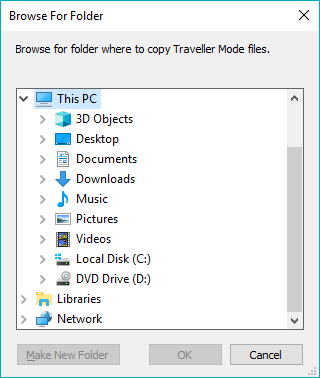
Select the folder where you want to save the copy of the Traveller Mode files and click OK.
The folder will contain a number of files and folders. Now you can copy the files to removable disk and then run BCFMGR.EXE program from the disk on computer where the software is not installed.
Note that Traveller mode files provide the user with limited functionality compared to the fully installed software. For example, the software cannot encrypt boot or system volumes, hide drive letters for unmounted volumes, save and restore network share information, turn on the Anti-Keylogger function. Such advanced functionality requires installation of low-level drivers that is not included in Traveller Mode.
Traveller Mode Disk
This option allows the user to store traveler files on the same removable device that is going to be encrypted. This is achieved by creating two partitions, one of which stores Traveller mode files and the other - the encrypted data.
This option only works on Windows 10, because previous Windows systems cannot recognize second partition on the removable device.
To create Traveller Mode Disk, run the Application -> Traveler mode disk command. The following window will appear:
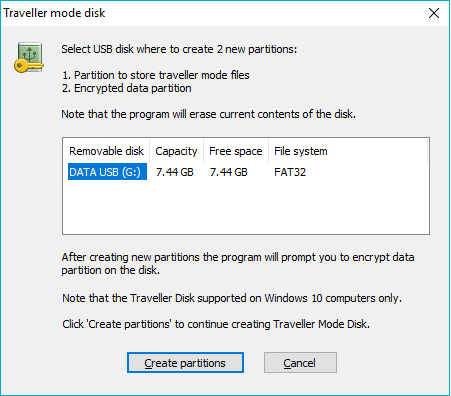
Make sure that no important information is stored on the USB before using the traveler mode disk option. The creation process will remove all the data from the USB.
Select the USB that you want to encrypt and click Create partitions.
After Traveler mode files are successfully copied to the first partition, the standard Encrypt Volume window will appear:
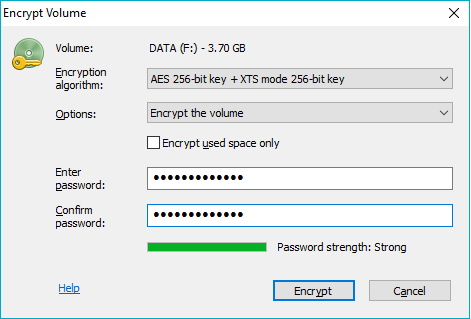
Choose an encryption algorithm and create a strong password to encrypt the data partition.
After encryption process is completed, all the data written to the partition later, will be transparently encrypted .
It is recommended to keep the option Encrypt used space only enabled, if the USB flash drive did not contain secret data before formatting, to avoid time-consuming sector-by-sector encryption. If you want to securely erase the previous data, uncheck this option and wait for the process to complete.
To retrieve encrypted data, plug the encrypted USB into any computer with Windows 10 system. Two partitions will appear in Explorer: one is unmounted encrypted data partition and the other is a Traveller mode program partition. To access the encrypted data open the Traveller partition in the Windows explorer:
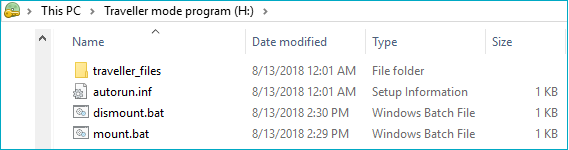
Open the traveller_files folder. Run bcfmgr.exe, and mount the volume. The program will ask for the password for the encrypted partition. After the password is accepted, the mounted partition will be shown in the Windows explorer.
Alternatively, it is possible to run the mount.bat and dismount.bat files to mount/dismount the encrypted partition.
See also: