Recovery Plugin for Windows RE
BestCrypt Volume Encryption can install its recovery plugin into WinRE pre-boot recovery environment. Then, if the computer runs into the recovery mode at boot time, it is possible to run BestCrypt Volume Encryption software and, for example, decrypt System disk volume.
The software installs the WinRE Plugin during installation time. Read article Installing BestCrypt Volume Encryption for more detail about the installation.
When the WinRE Plugin is installed and computer runs into the pre-boot recovery mode, the window like the following appears:
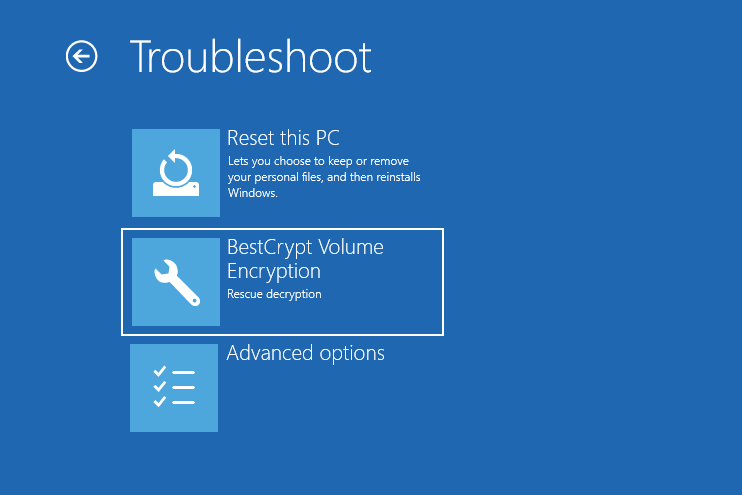
If you select the BestCrypt Volume Encryption recovery option, you will get a regular software user interface appearing. You can run practically any command in the standard software user interface, for example, mount encrypted volume or decrypt it. If you encounter problems booting the computer, it can be helpful to decrypt the Boot volume with Windows system files and then move forward with recovering Windows.
Creating Windows Recovery partition
If the Windows Recovery partition is not available on your system by default then you can create it manually by following these steps:
- Open Windows Disk Manager
- Right-click on any preferable volume to shrink so at least 500Mb of that volume is unallocated
- Run Command Prompt as an Administrator
- Type:
> Diskpart
- > select disk N
(where N is the disk with unallocated space for WinRE partition) - > create partition primary size=500
- > format quick fs=ntfs label=Recovery
- > assign letter=R
- For MBR system partition:
> set id=27
For GPT system partition:
> set de94bba4-06d1-4d40-a16a-bfd50179d6ac
- > reagentc /enable
- > exit
- > reagentc /enable
- Get path to the current winre.wim file:
> reagentc /info
For example, it can be \\?\GLOBALROOT\device\harddisk1\partition5\Recovery\WindowsRE and the file itself is winre.wim
- Copy current winre.wim to the new partition:
> attrib -s -h \\?\GLOBALROOT\device\harddisk1\partition3\Recovery\WindowsRE\winre.wim - > mkdir R:\Recovery\WindowsRE
- > copy \\?\GLOBALROOT\device\harddisk1\partition5\Recovery\WindowsRE R:\Recovery\WindowsRE
- > reagentc /disable
- > reagentc /setreimage /path R:\Recovery\WindowsRE
- > reagentc /enable
Once the WinRE partition is created, you can run BestCrypt Volume Encryption installation again to enable the recovery plugin.
See also: