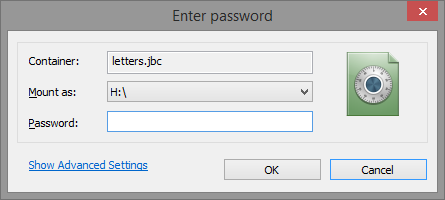. The following window appears:
. The following window appears:
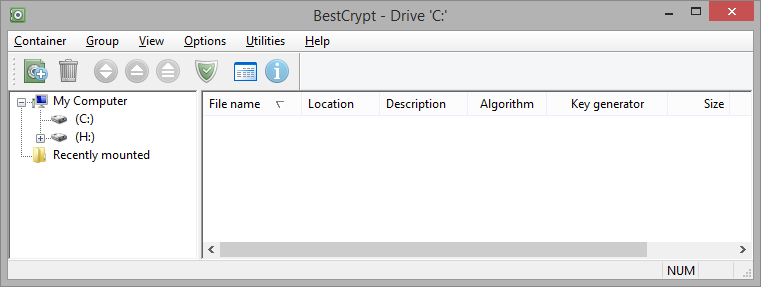
BestCrypt Control Panel consists of two panels: left panel shows your local and network drives, floppy disks; right panel is responsible for listing the containers.
Let's create the container - an encrypted file to store your confidential information. Choose the drive in the left panel you want to create container at.
NOTE: You can not create containers on read-only devices (e.g. CD-ROM drives, network drives etc.)
NOTE: In Windows 8 it is not recommended to use containter encryption in Storage Space Volumes, as the system may accidentally bring the volume offline in low disk space conditions and your data will be damaged. Please, use BestCrypt Volume Encryption instead.
Right click on the drive and choose New.You may also use the New command from menu or
click  . The following window appears:
. The following window appears:
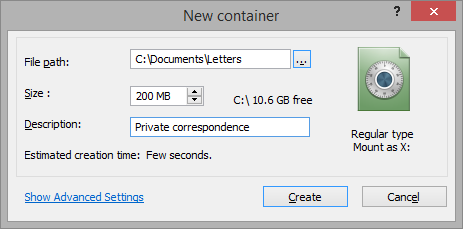
In the File Path field type the full name of the file that will store your container, for example, C:\Containers\LETTERS.
In the Size field, type the size of container. Typing "100 MB" means total size of all files in the container can not exceed 100 MB.
In the Description field you can write a reminder about container contents. Do not be specific as anyone can read this field.
When Show advanced settings is clicked, you can specify options of 3 main categories: Security, Container Type and Mount Options.
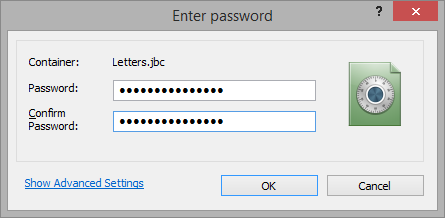
After you have entered the password twice, BestCrypt will verify that there were no mistakes during the typing. As you clicked , BestCrypt will create the file "Letters.jbc", and the line with the container description, file name, size, and algorithm will appear in the Containers List panel of the BestCrypt main window.
Upon creation, container is instantly mounted and you can notice the icon of mounted container:  in Container List panel, as well as the
in Container List panel, as well as the  icon in tray. You can now open My Computer
and find the newly mounted drive ready for use: just copy your files to this drive.
icon in tray. You can now open My Computer
and find the newly mounted drive ready for use: just copy your files to this drive.
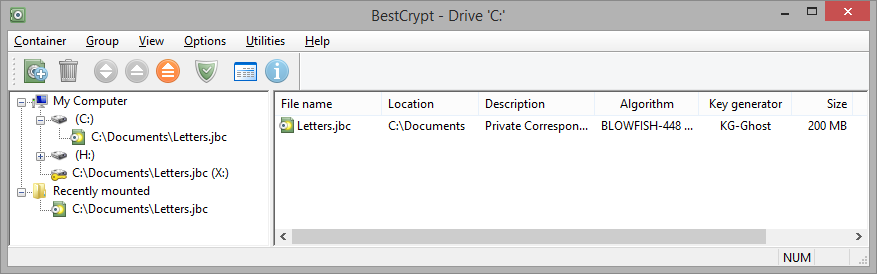
Now you may quit the program. Your secret virtual drive E: now is accessible just like a normal disk drive.
Everything you write to the disk will be automatically encrypted and then decrypted when you read the data
from the disk.
To dismount the virtual drive, run BestCrypt Control Panel and choose
the Dismount command from the pop-up menu, or click
 on the toolbar
or
on the toolbar
or
 to close all virtual drives. You can also use BestCrypt icon in the system tray area to
mount/dismount drives or to open BestCrypt Control Panel.
to close all virtual drives. You can also use BestCrypt icon in the system tray area to
mount/dismount drives or to open BestCrypt Control Panel.